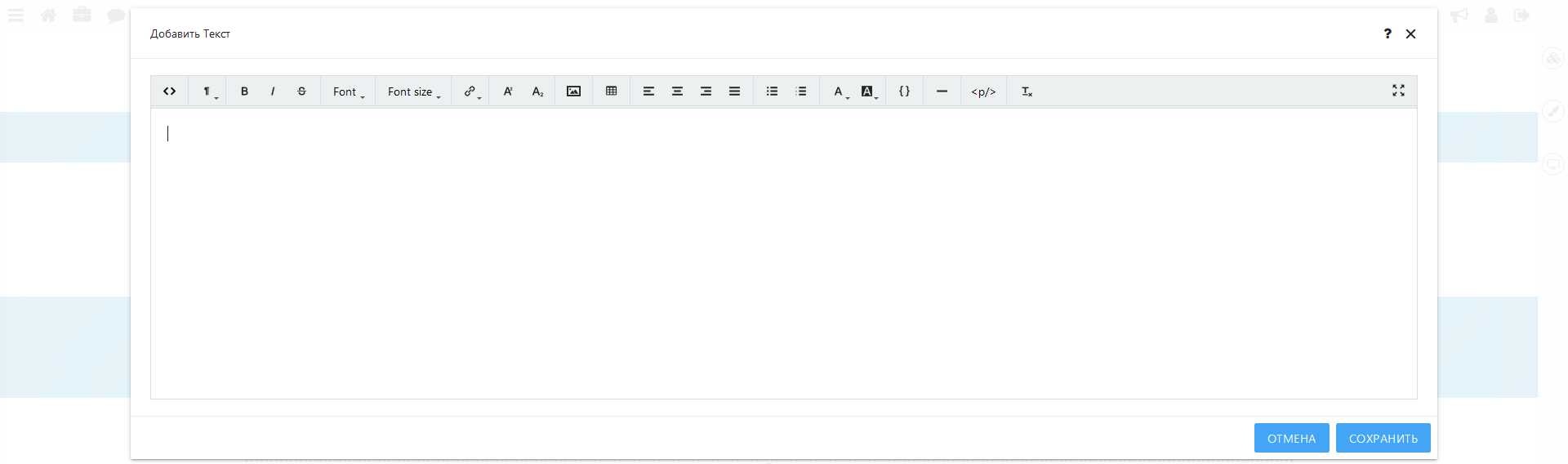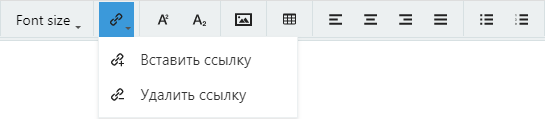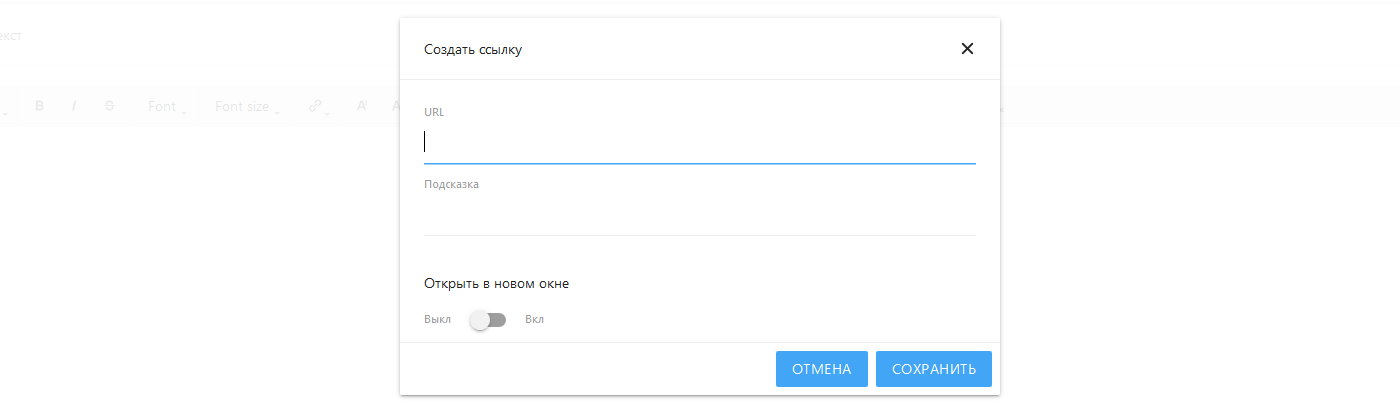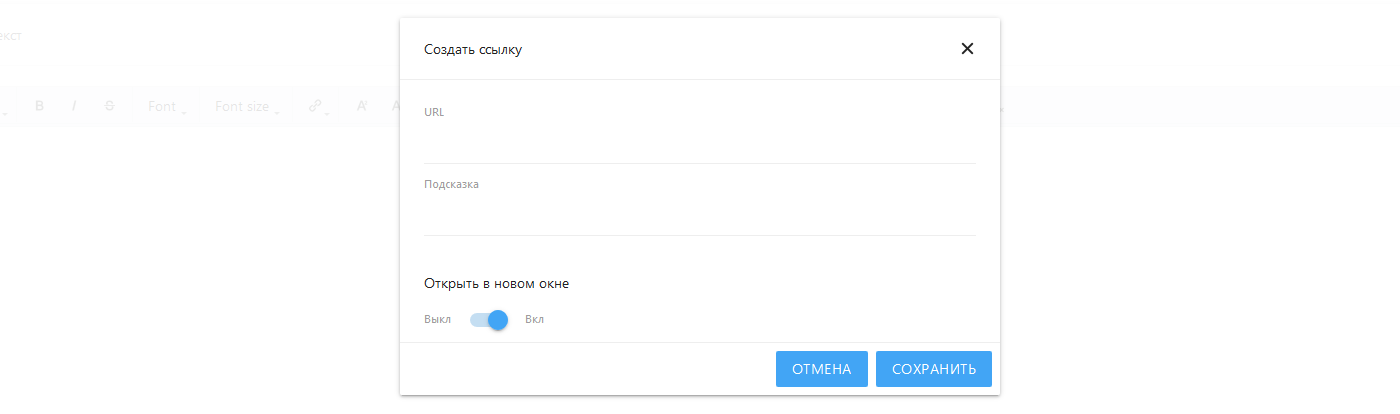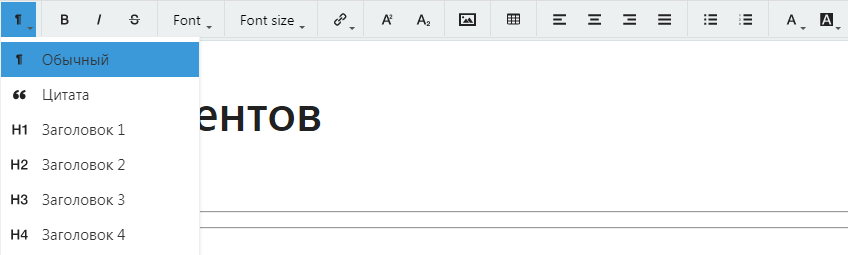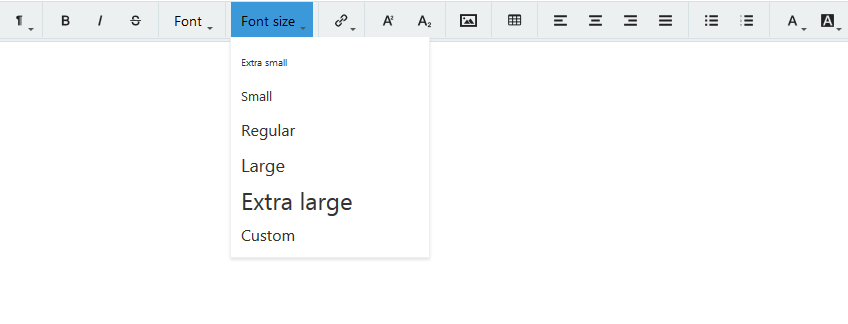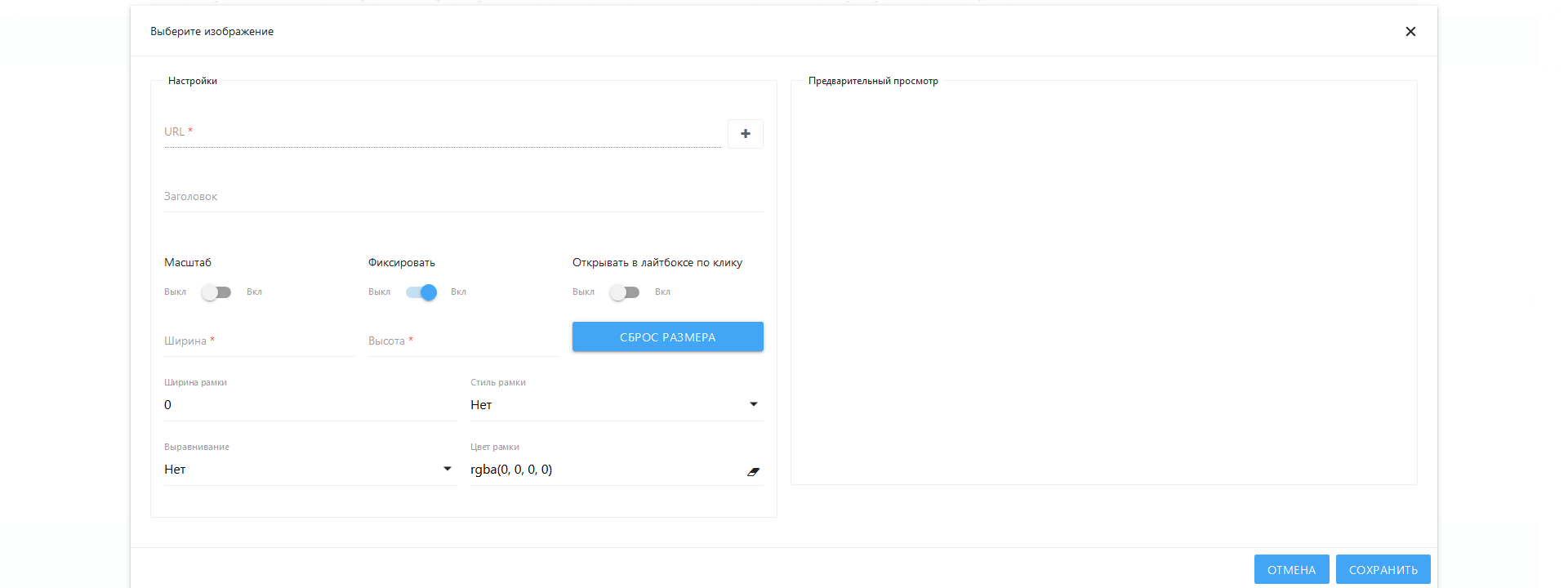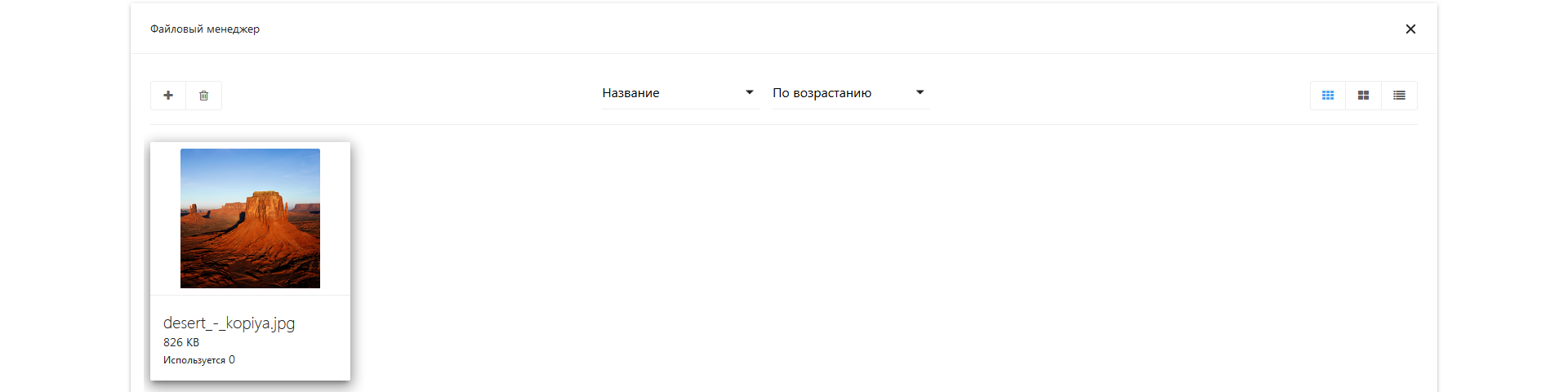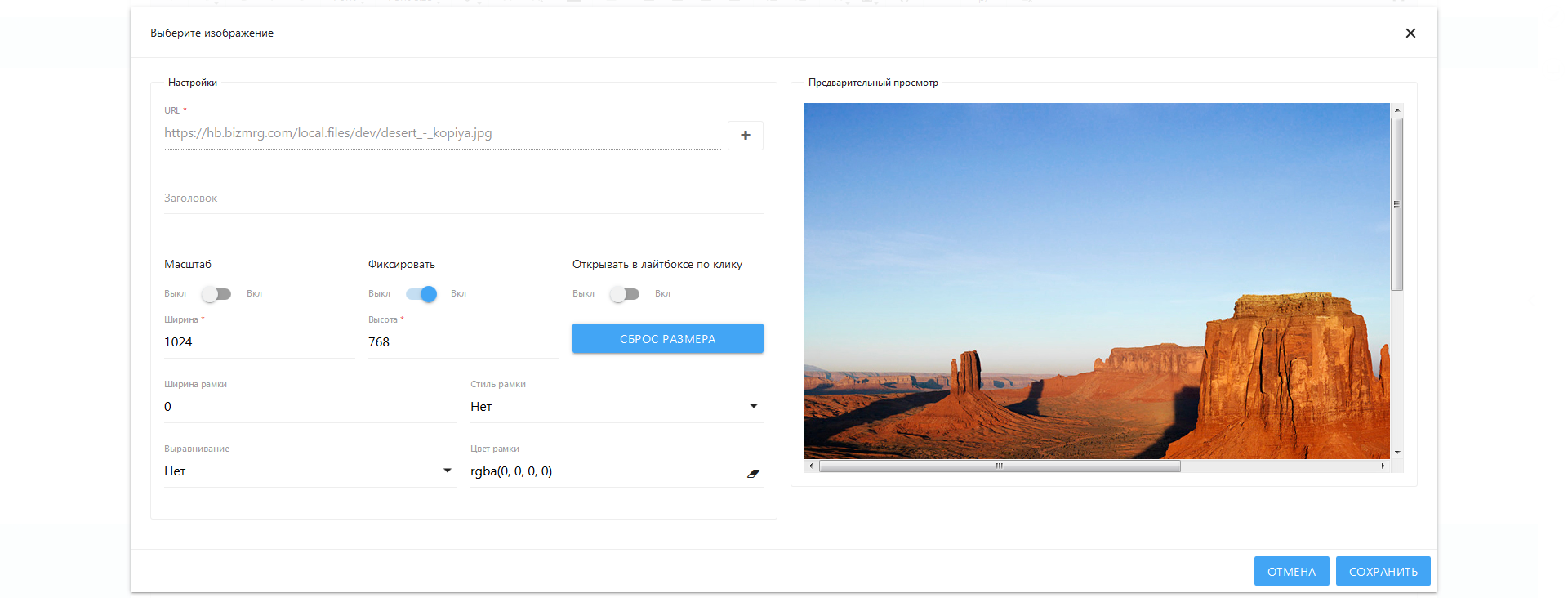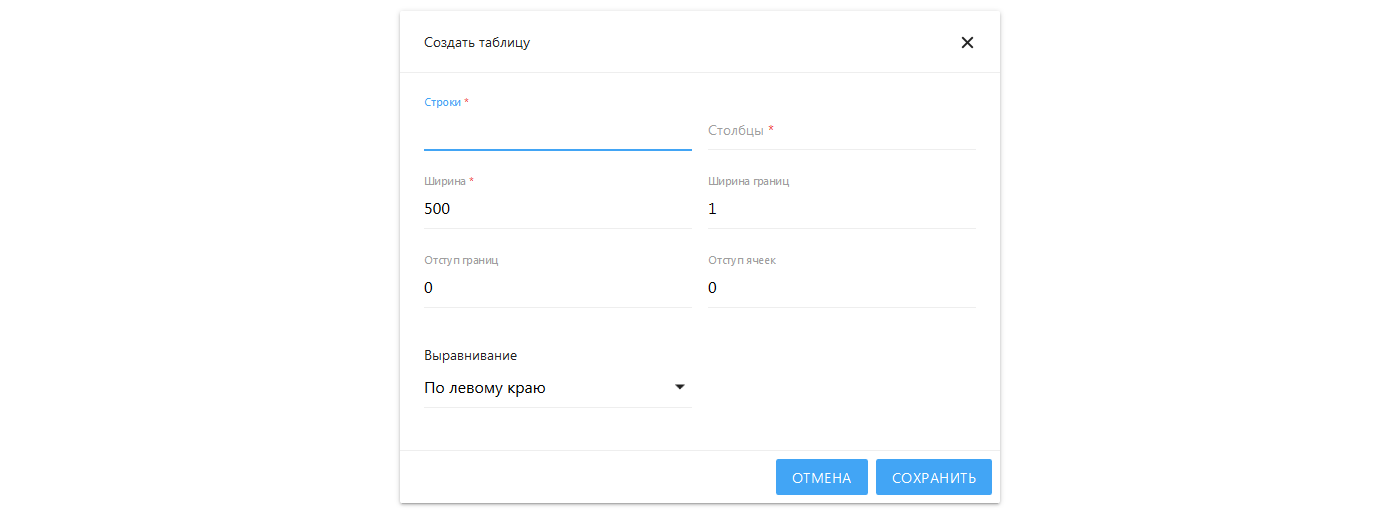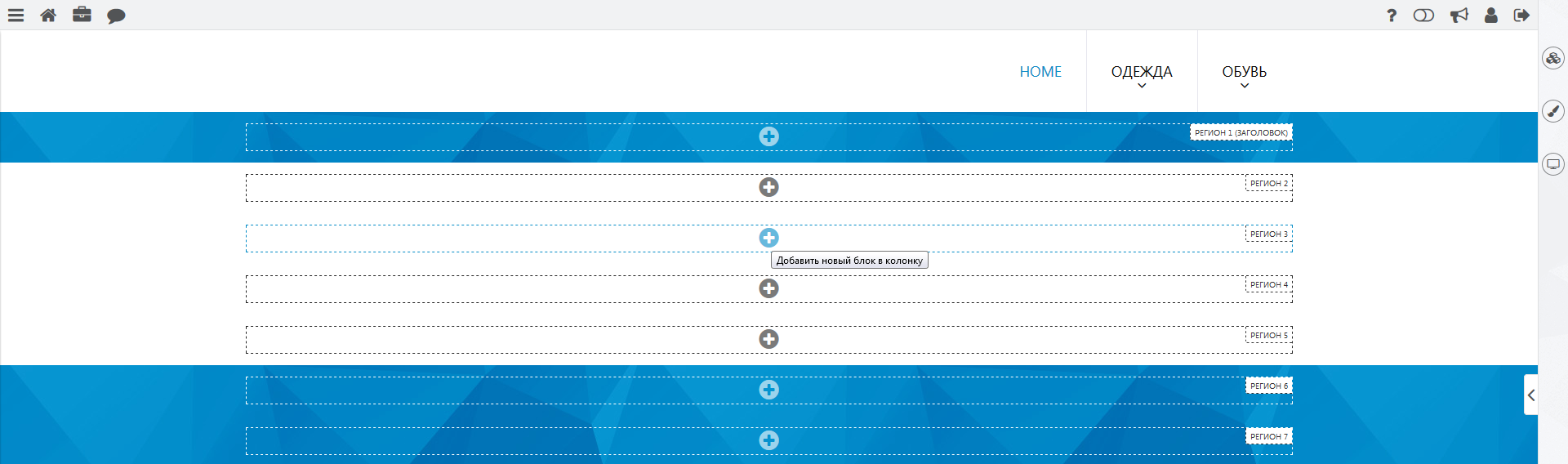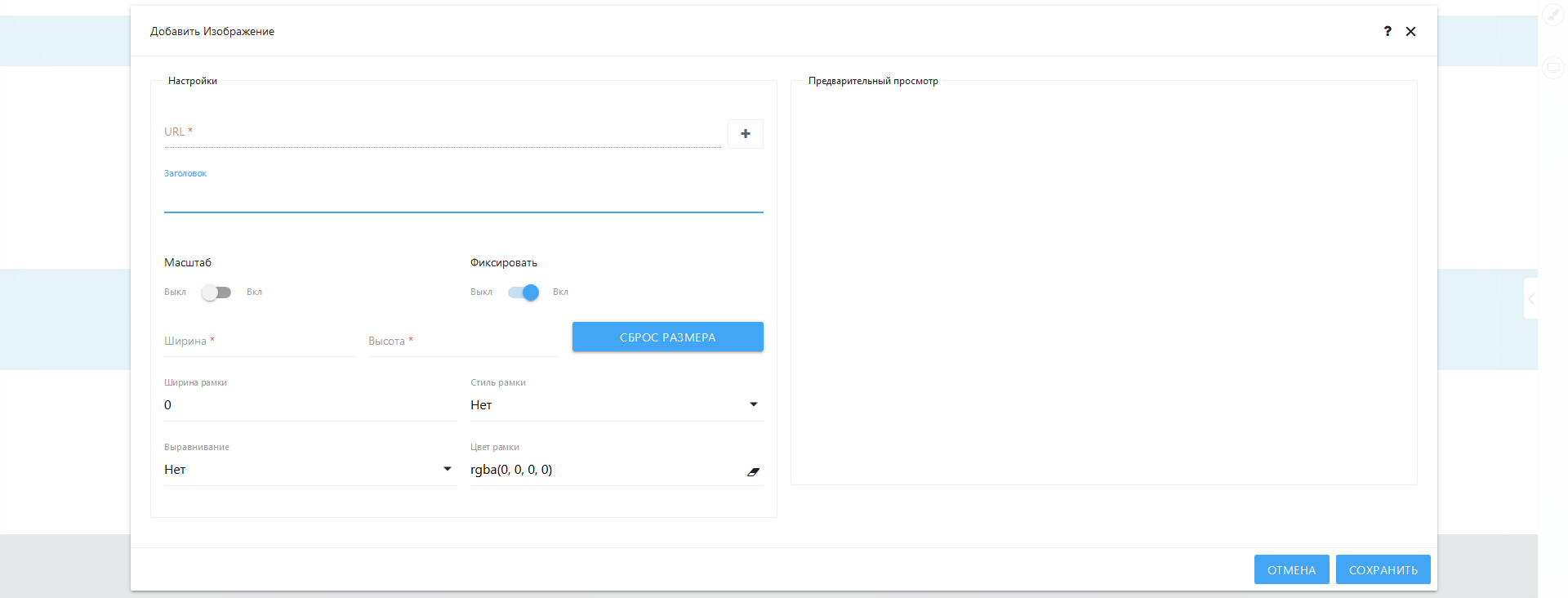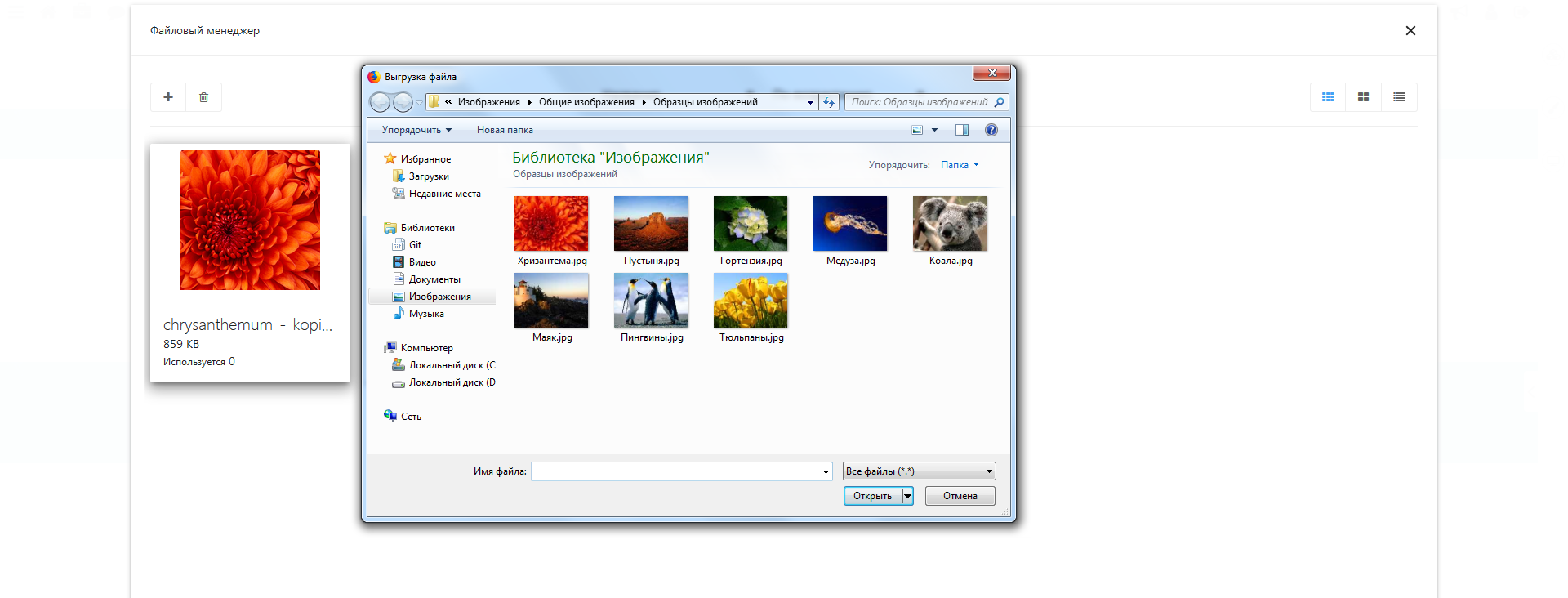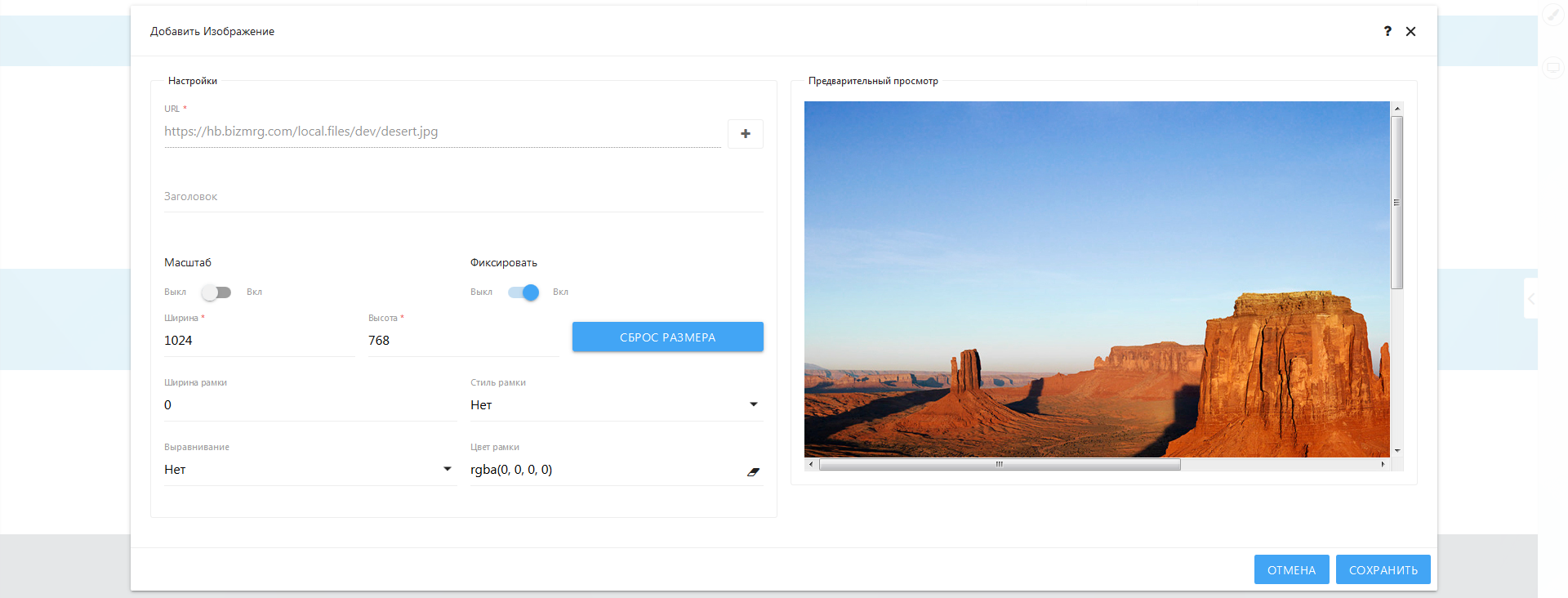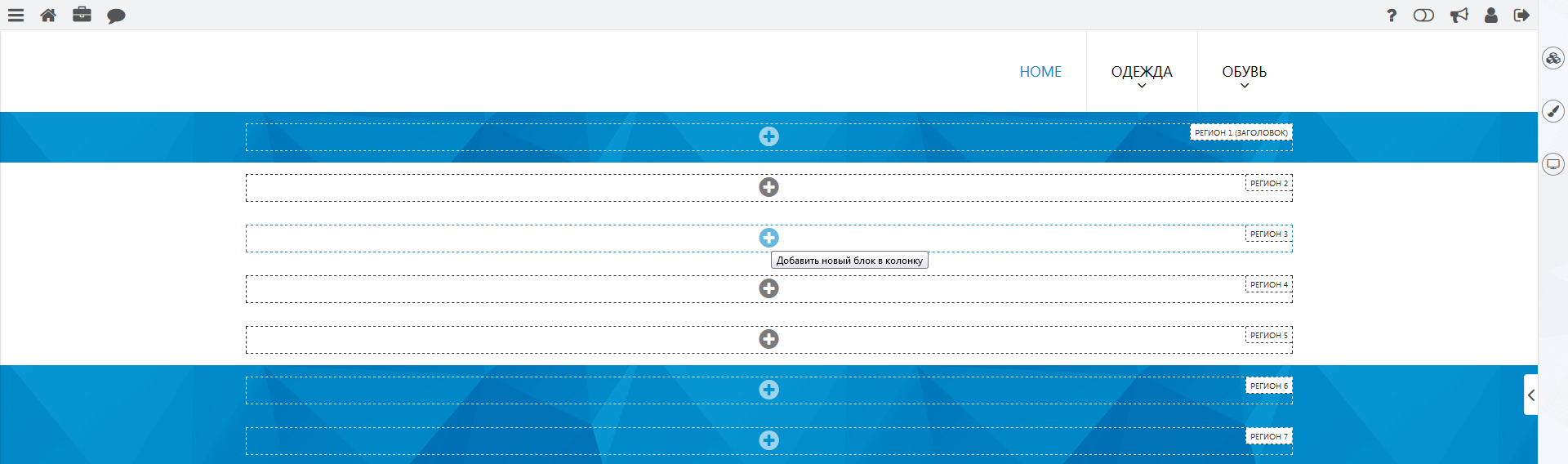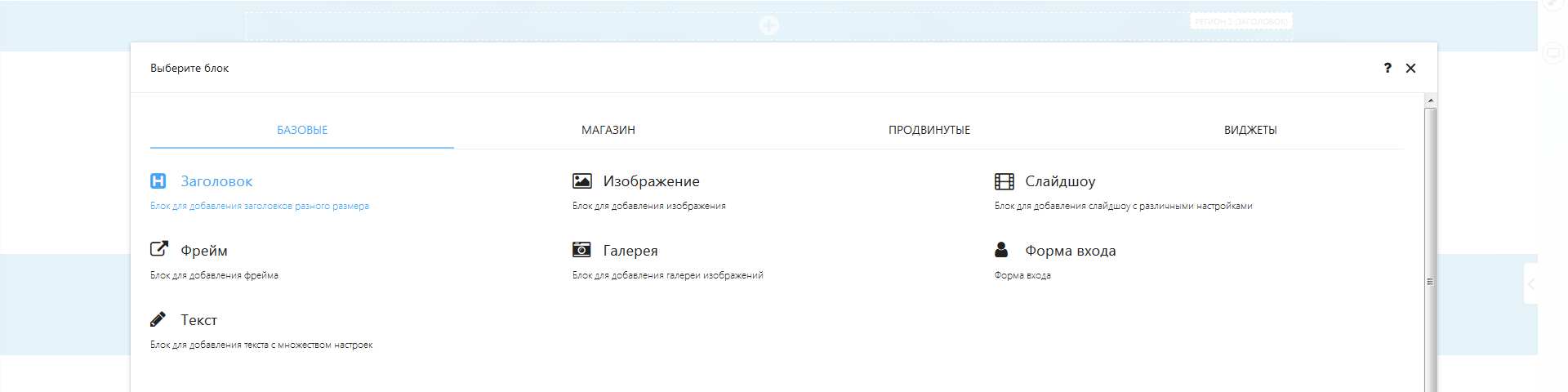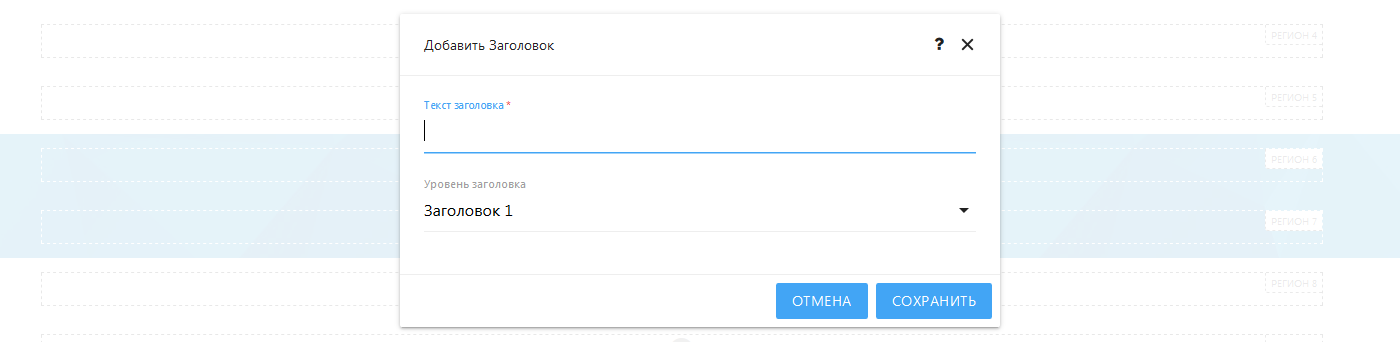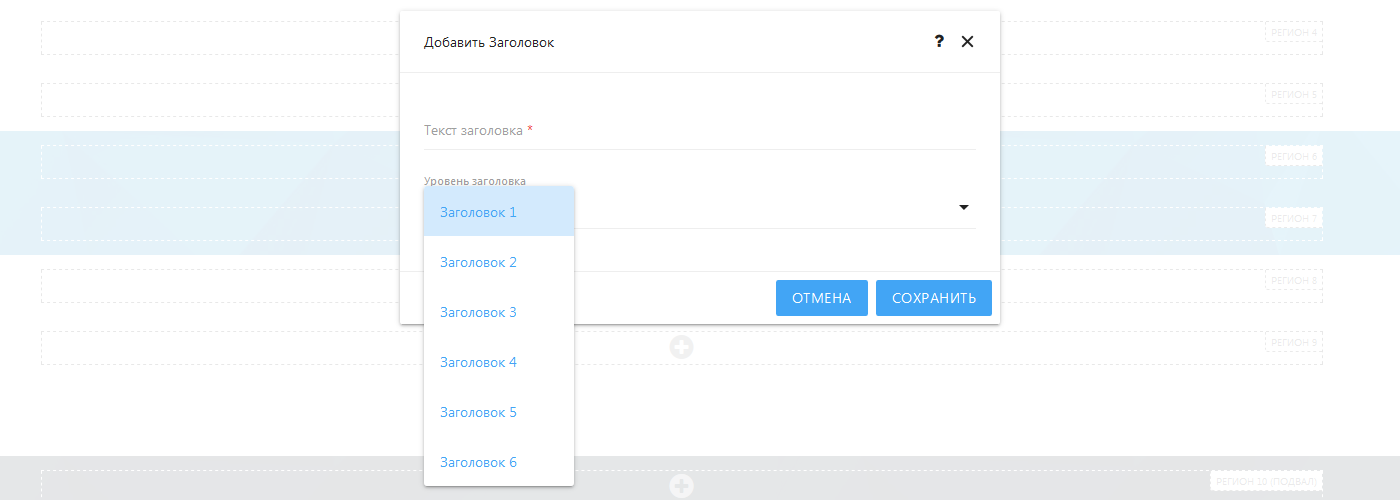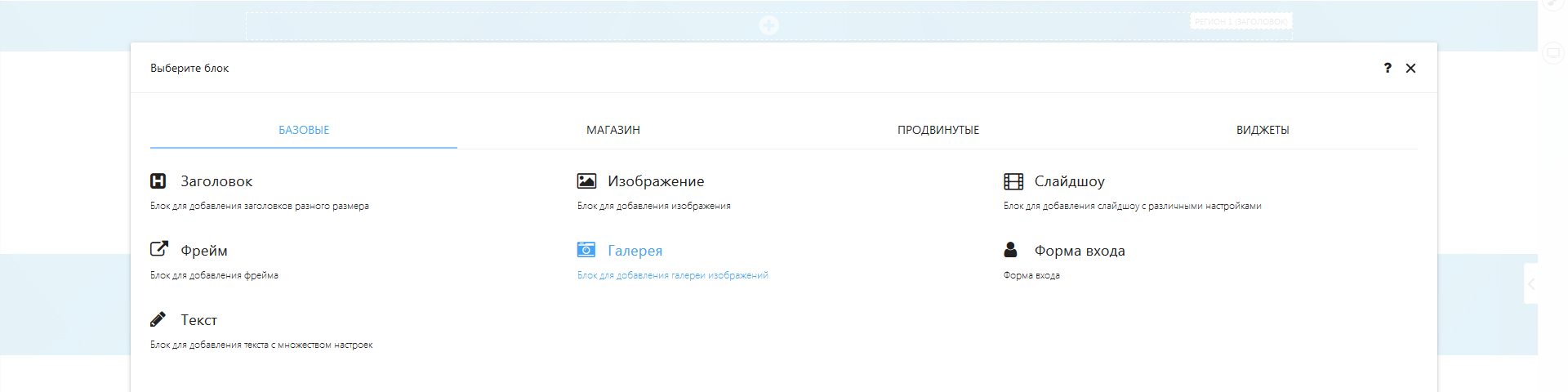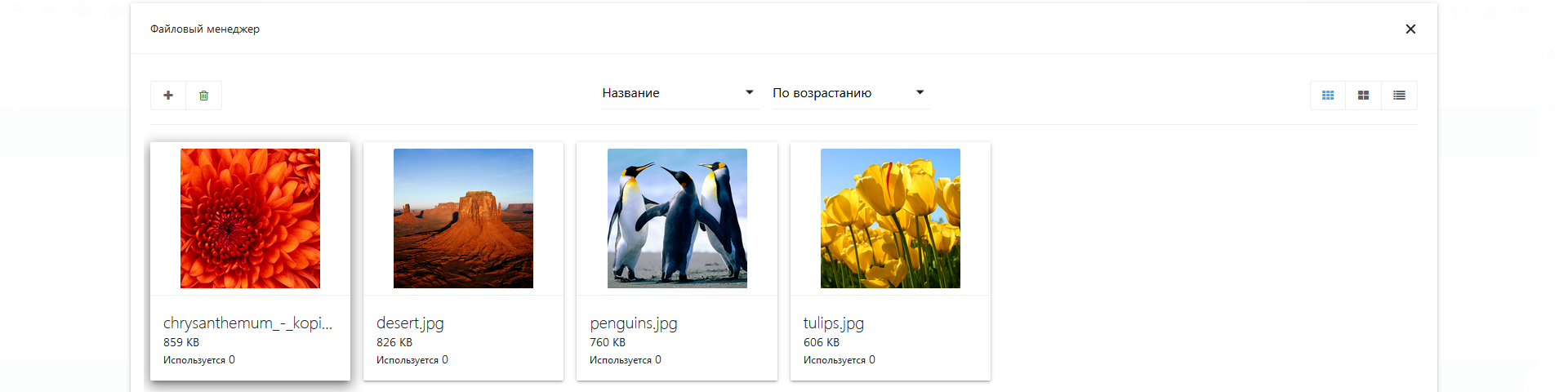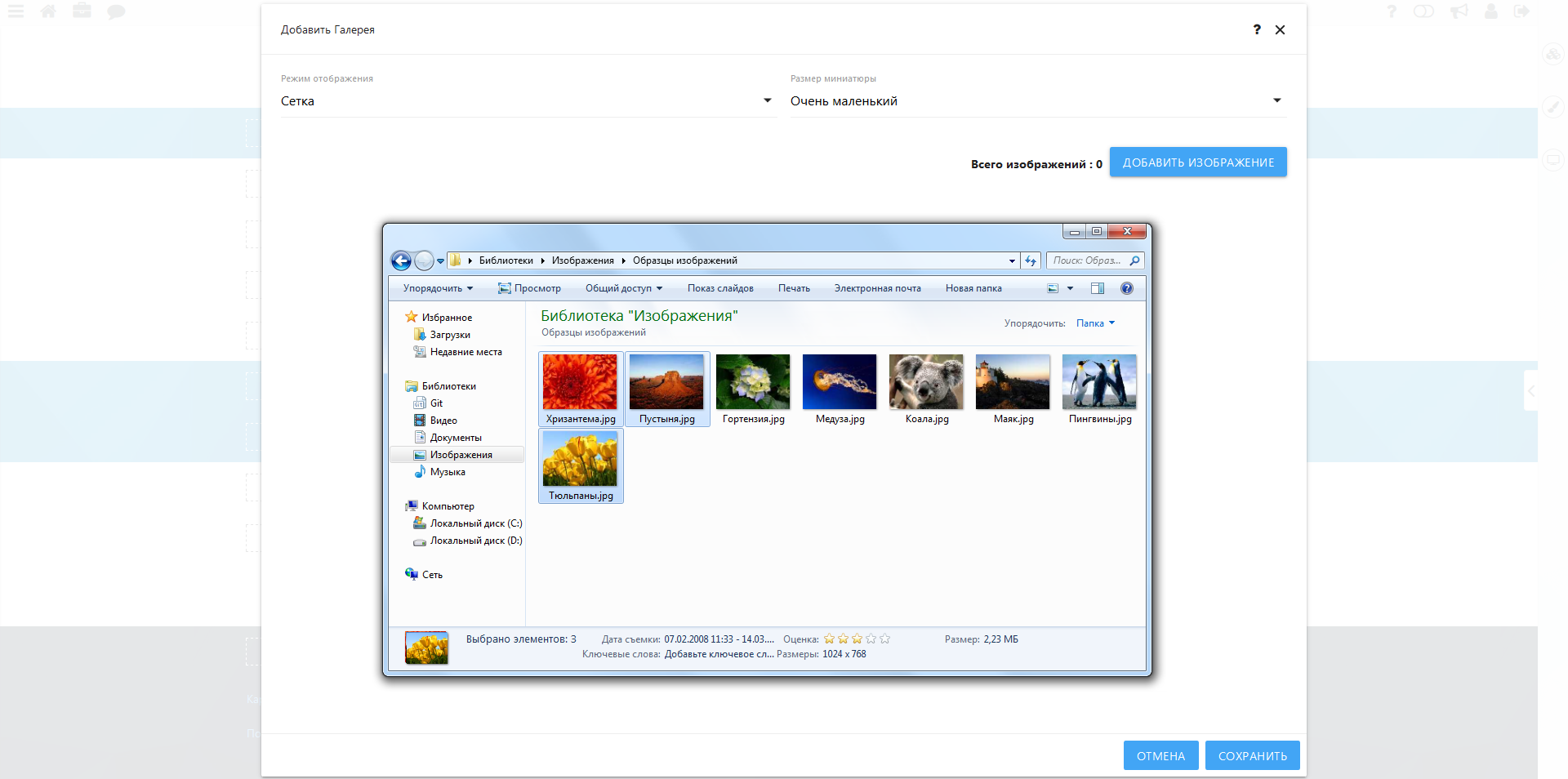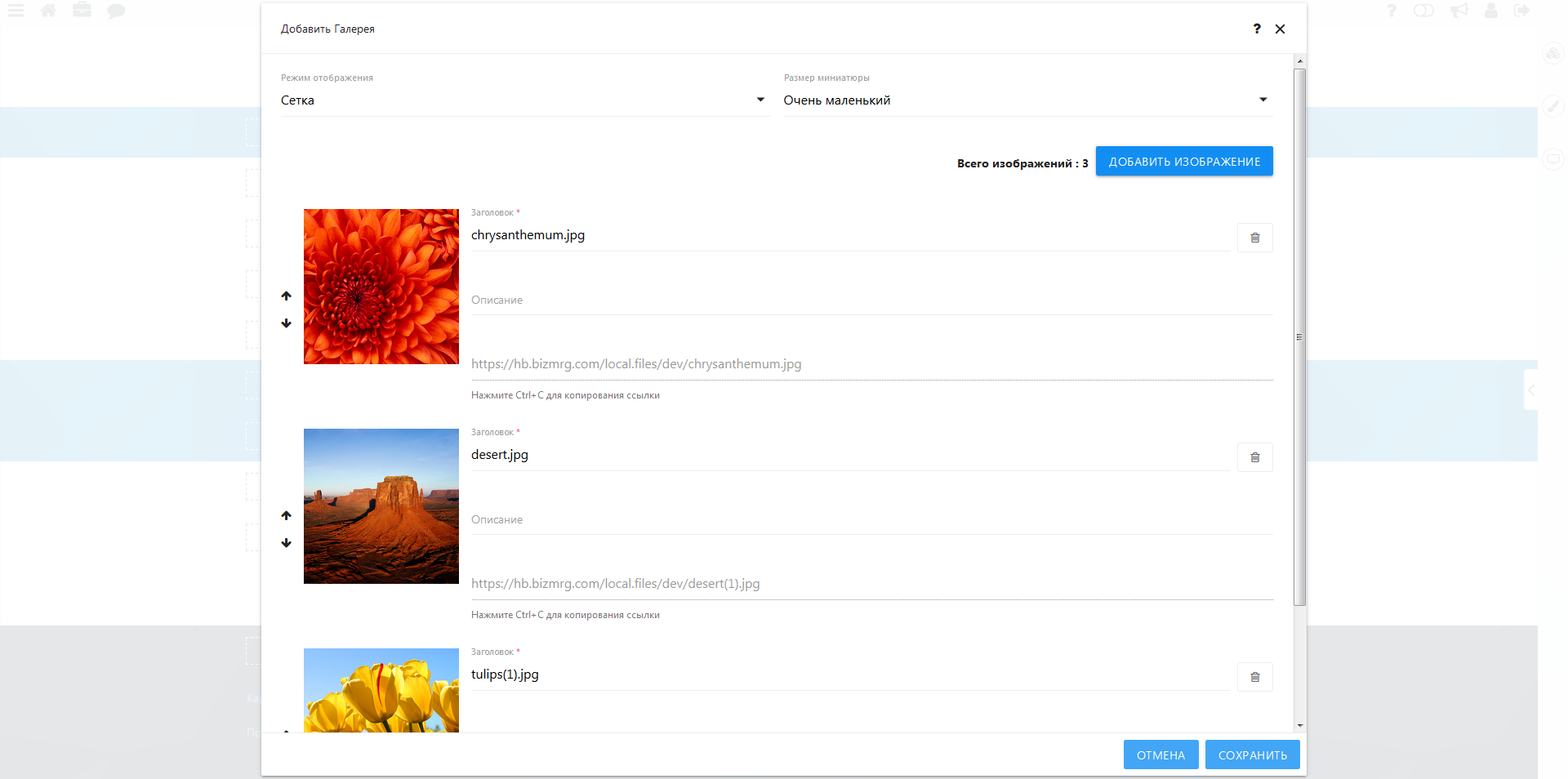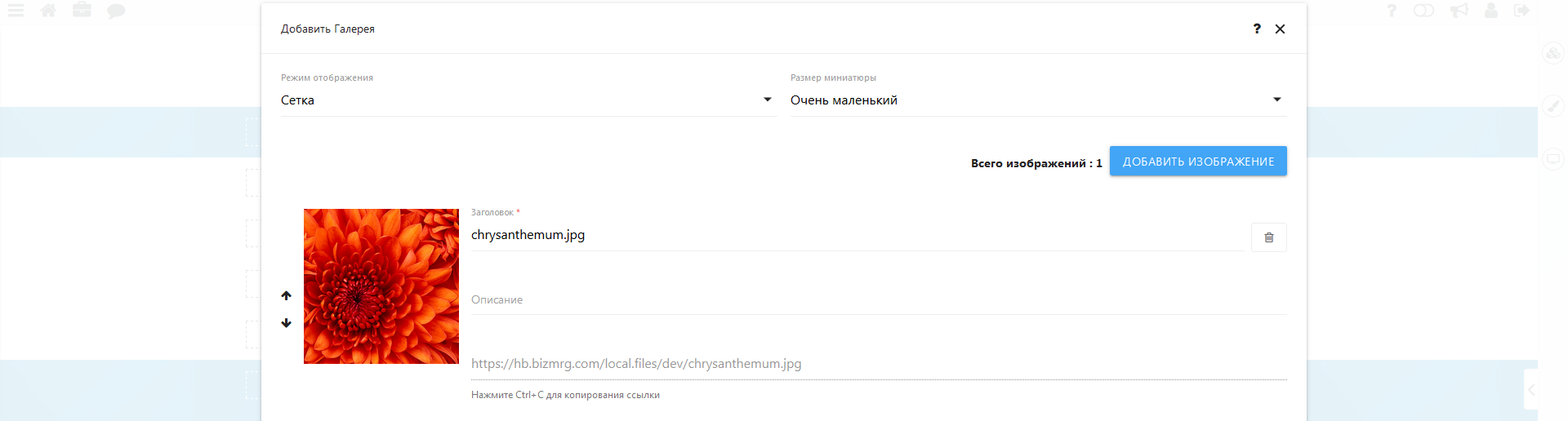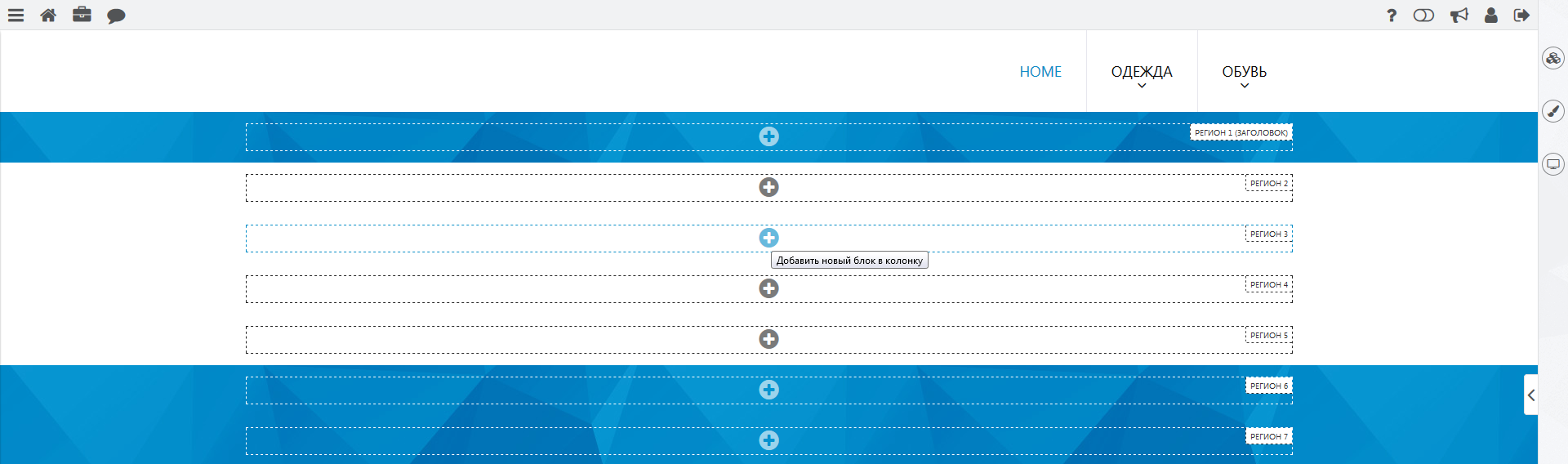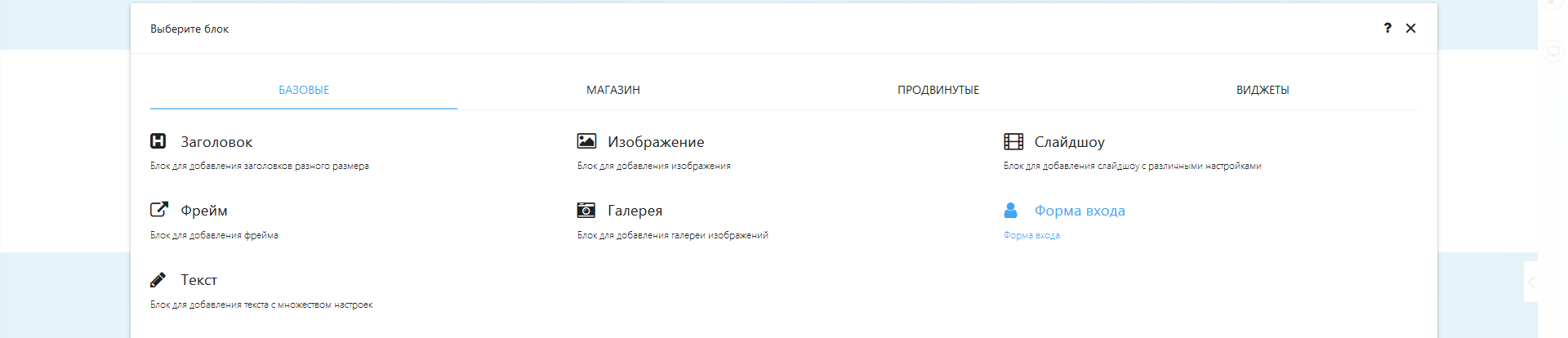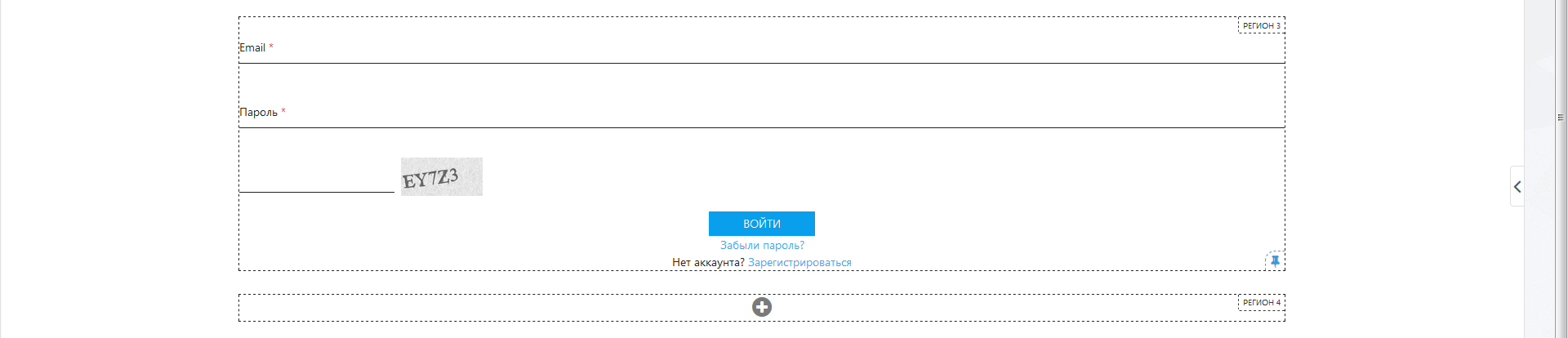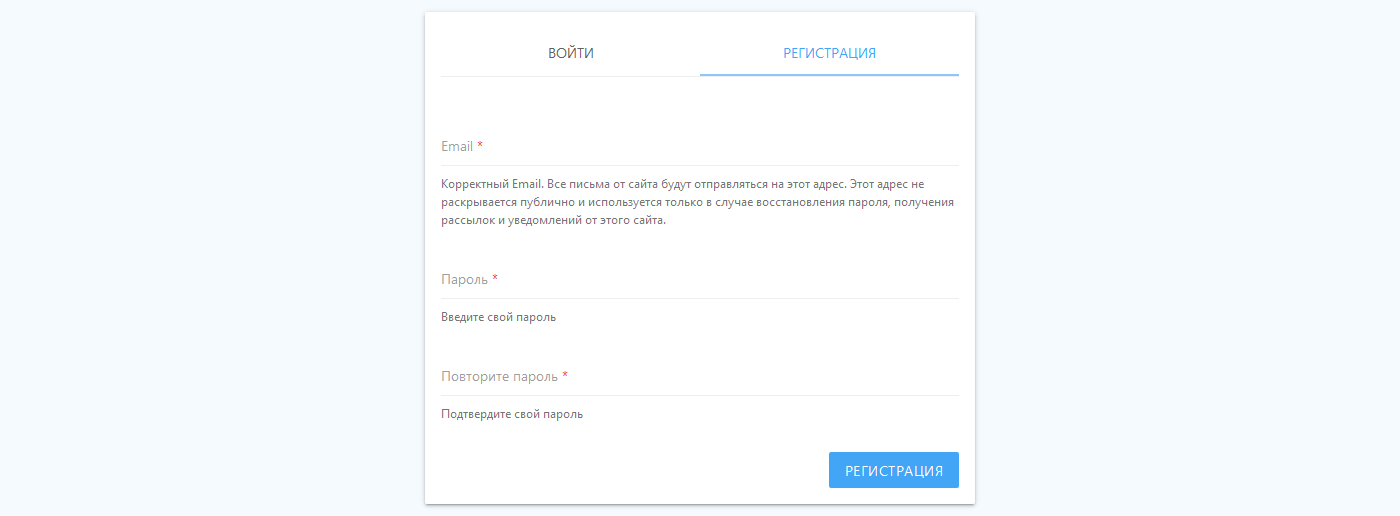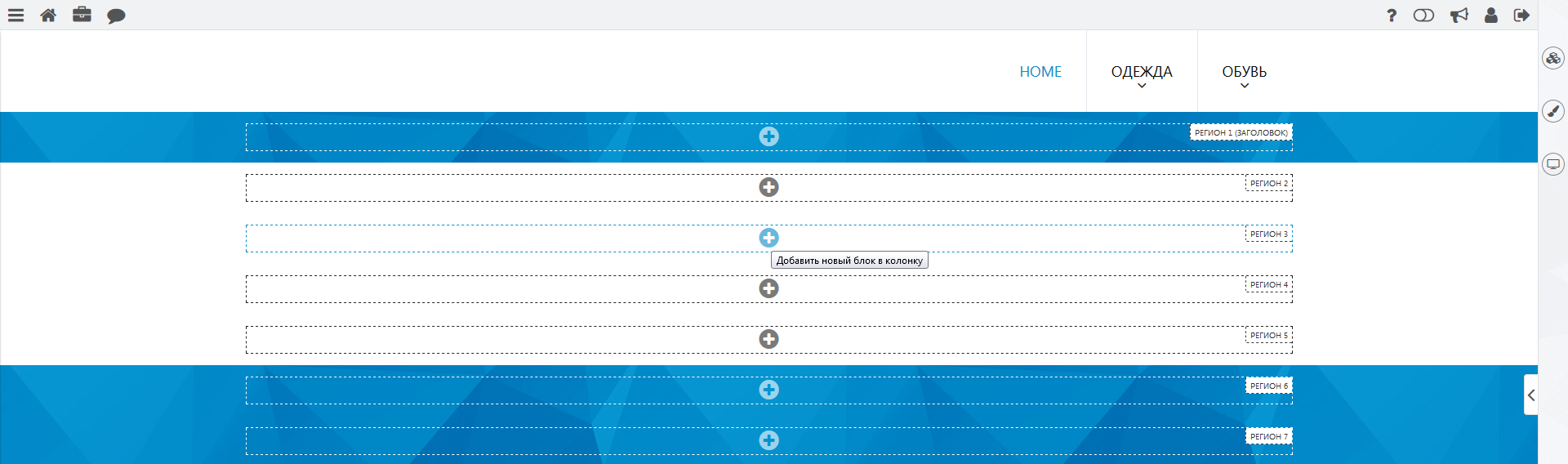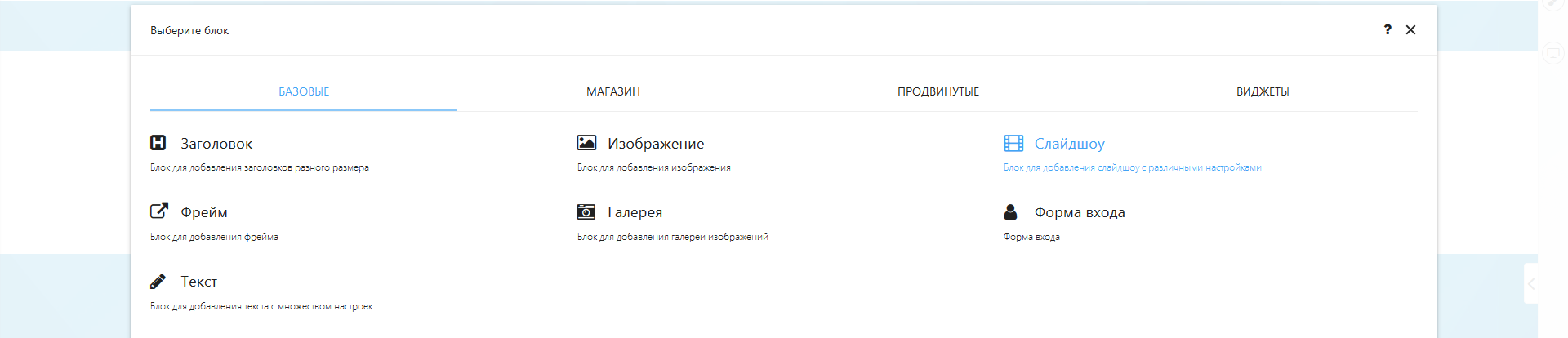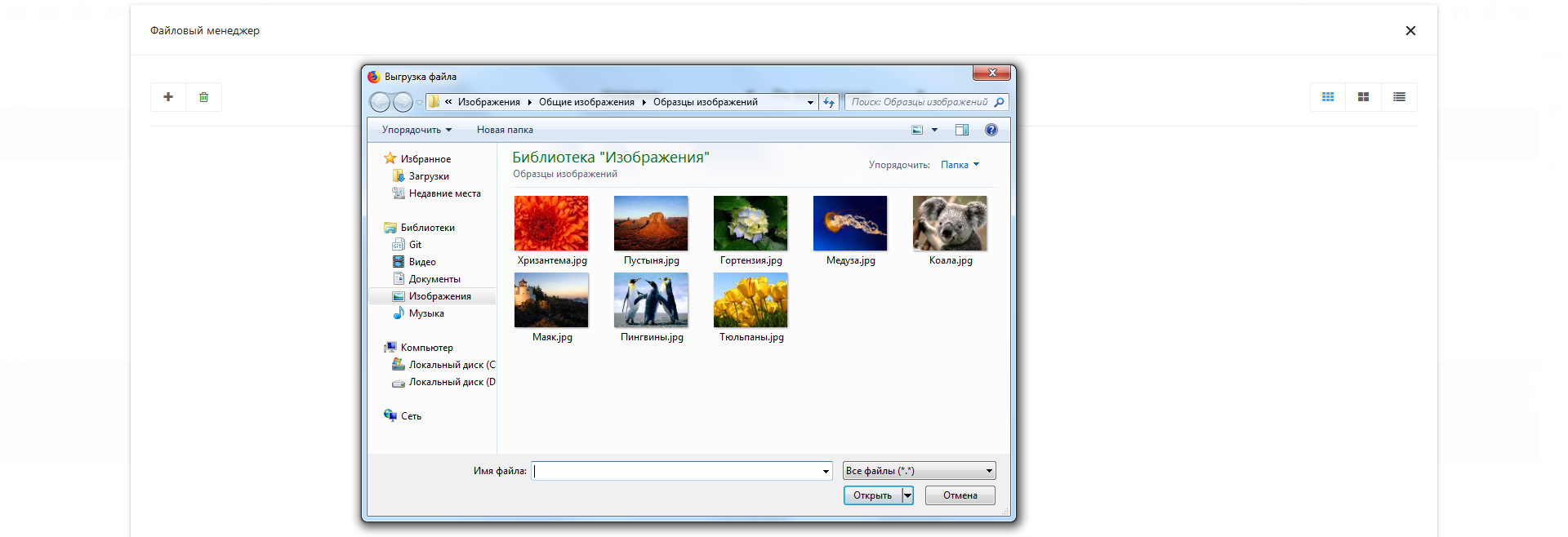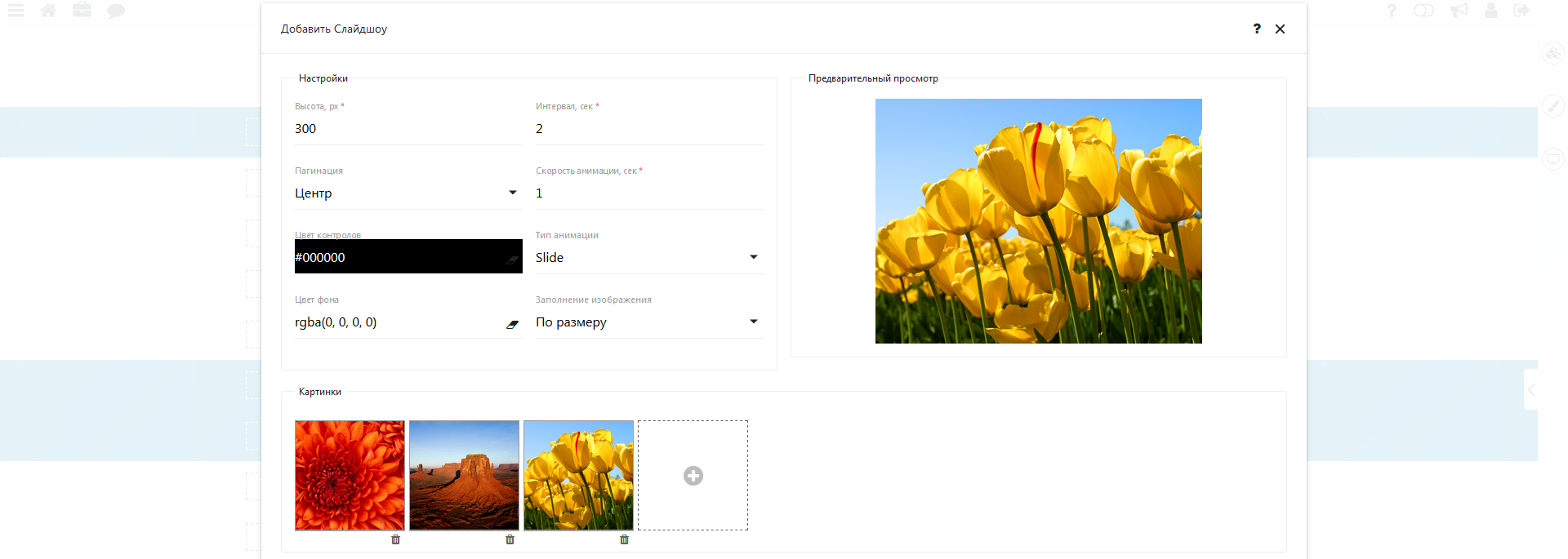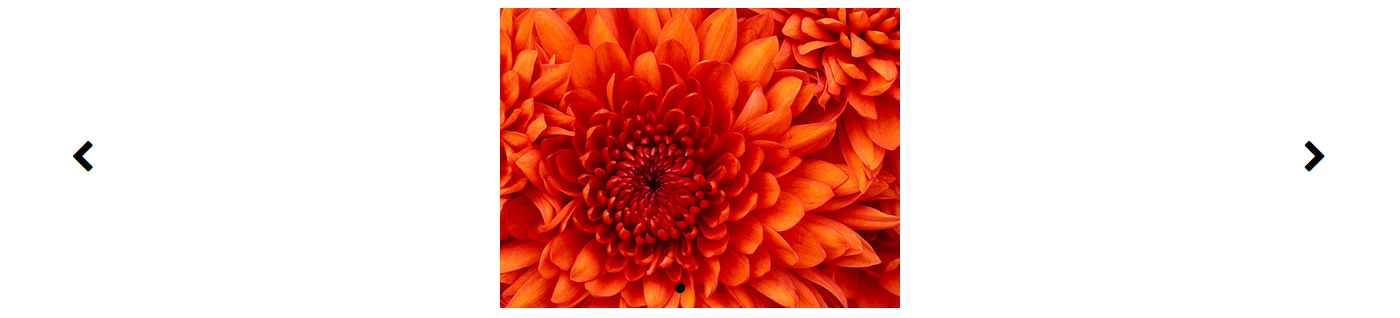Блоки раздела «Основные»
Блок «Текст»
С помощью блока «Текст» можно добавлять тексты на свой веб-сайт.
Работая с текстовым блоком, Вы можете выполнять гибкое форматирование текстов: работа со стилями, списками, ссылками, графическими изображениями и т.д.
Текстовый блок в конструкторе веб-сайтов имеет большое значение, так как с помощью него посетители Вашего веб-сайта сразу смогут понять, что именно Вы можете предложить им и решить, стоить покупать услугу или продукт Вашей компании или нет, поэтому текст должен быть запоминающимся и одновременно информативным.
Добавление блока «Текст» на сайт
Для добавления блока «Текст» на страницу перейдите в режим редактирования страницы. Наведите указатель мыши на регион, в который надо добавить блок. Нажмите на кнопку «Добавить новый блок в колонку».
После этого откроется список всех блоков. Выберите раздел «Базовые», блок «Текст» и добавьте его на свой веб-сайт:
Готово! Перед Вами откроется окно текстового редактора:
Работа с блоком «Текст»
Текстовый редактор ПК «вДиалоге» состоит из 3-х основных частей:
- панель инструментов для работы с содержимым страницы;
- текстовое поле для ввода текста;
- кнопки сохранения изменений / отмены внесенных изменений.
Текст вводится в текстовое поле. Для работы с текстом используйте панель инструментов редактора:
Многие обозначения будут знакомы Вам, так как встречаются при работе с Word, но о функциях некоторых из них стоит рассказать более подробно:
 – «Посмотреть HTML»
– «Посмотреть HTML»
Данный инструмент позволяет редактировать текст с использованием стандартизированного языка разметки документов. Любой документ на языке HTML представляет собой набор элементов, причём начало и конец каждого элемента обозначается специальными пометками — тегами.
Для использования кнопки «Посмотреть HTML» необходимы хотя бы базовые знания языка разметки.
 – «Отменить (Ctrl+Z)», «Повторить (Ctrl+Y)»
– «Отменить (Ctrl+Z)», «Повторить (Ctrl+Y)»
В текстовом поле можно отменять и повторно выполнять множество действий.
 – Отмена последнего действия.
– Отмена последнего действия.
Чтобы отменить последнее действие, нажмите клавиши CTRL+Z.
Если нужно отменить несколько действий, можно нажать кнопку «Отменить» (или клавиши CTRL+Z) несколько раз.
 – Повтор действия.
– Повтор действия.
Чтобы повторить отмененное действие, нажмите клавиши CTRL+Y.
Если вы предпочитаете работать с мышью, на панели быстрого доступа нажмите кнопку «Повторить».
 – «Ссылка»
– «Ссылка»
Данная кнопка содержит в себе выпадающее меню с двумя функциональными клавишами: – «Вставить ссылку», – «Удалить ссылку».
Для того, что бы создать ссылку выделите в текстовом поле слово, необходимое для будущей ссылки, и нажмите на кнопку "Вставить ссылку" . В открывшемся окне, произведите необходимые настройки. В поле URL впишите адрес нужного ресурса:
Также можно сделать, чтобы переход осуществлялся в новом окне:
Если Вы хотите убрать ссылку, необходимо выделить слово и нажать на кнопку "Удалить ссылку" . Ссылка станет неактивной, но слово при этом сохранится.
Это специальная панель, содержащая набор инструментов форматирования текстов.
 – Кнопка «Форматирование» содержит в себе раскрывающийся список, позволяющий выбрать необходимые стили:
– Кнопка «Форматирование» содержит в себе раскрывающийся список, позволяющий выбрать необходимые стили:
 – Из выпадающего списка можно выбрать любой шрифт, установленный в Вашей системе. По умолчанию стоит шрифт Times New Roman.
– Из выпадающего списка можно выбрать любой шрифт, установленный в Вашей системе. По умолчанию стоит шрифт Times New Roman.
 – Выбрать размер шрифта.
– Выбрать размер шрифта.
Если в окне программы есть выделенный текст, он примет новое шрифтовое оформление. Если выделенного текста нет, новое назначение будет действовать на вводимый текст.
 – «Надстрочный» (a2 ), «Подстрочный» (a2 ).
– «Надстрочный» (a2 ), «Подстрочный» (a2 ).
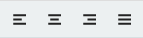 – Кнопки управления выравниванием. Позволяют выполнить выравнивание текущего абзаца по левому краю, по центру, по правому, по ширине.
– Кнопки управления выравниванием. Позволяют выполнить выравнивание текущего абзаца по левому краю, по центру, по правому, по ширине.
 – Обычный и нумерованный список. Нумерованный список выполняет нумерацию выделенных абзацев, вставляя последовательно арабские цифры (1, 2, 3 и так далее).
– Обычный и нумерованный список. Нумерованный список выполняет нумерацию выделенных абзацев, вставляя последовательно арабские цифры (1, 2, 3 и так далее).
 – Кнопки «Цвет текста», «Цвет фона». Кнопки выбора цвета и фона открывают палитру возможных цветов.
– Кнопки «Цвет текста», «Цвет фона». Кнопки выбора цвета и фона открывают палитру возможных цветов.
 – «Вставить изображение».
– «Вставить изображение».
Для загрузки на веб-сайт фотографии (изображения), нажмите эту кнопку. В открывшемся окне нажмите кнопку «Добавить файл» и загрузите фотографию с помощью «Файлового менеджера» с Вашего компьютера:
Вы можете изменять настройки фотографии: ширину, высоту, отступы, расположение относительно текста и т.д.
Для сохранения внесенных изменений нажмите на кнопку «Сохранить», в ином случае – «Отмена».
Обратите внимание! В связи с тем, что все изображения в ПК «вДиалоге» добавляются через «Файловый менеджер», из других источников возможно только копирование форматированного текста без изображений.
 – «Вставить таблицу»
– «Вставить таблицу»
Для создания таблиц в текстовом редакторе, нажмите эту кнопку. В появившемся окне, необходимо указать параметры новой таблицы – количество строк и столбцов, а так же, как будет производиться выравнивание.
 – «Во весь экран»
– «Во весь экран»
Нажмите эту кнопку, если Вам необходимо развернуть окно редактирования на всю ширину монитора.
Закончили работу над текстом? Теперь можете сохранить созданную статью и перейти к следующему этапу. Для этого нажмите кнопку «Сохранить» в правом нижнем углу текстового редактора.
Блок «Изображение»
С помощью блока «Изображение» в ПК «вДиалоге» можно загружать изображения разных форматов на свой веб-сайт.
Для добавления блока «Изображение» на страницу перейдите в режим редактирования страницы. Наведите указатель мыши на регион, в который надо добавить блок. Нажмите на кнопку «Добавить новый блок в колонку»:
После того, как Вы нажмёте на кнопку «Добавить новый блок в колонку», откроется список всех блоков. Выберите раздел «Базовые», блок «Изображение» и нажмите на него:
Вам откроется окно добавления изображения на Ваш веб-сайт:
Для добавления на веб-сайт изображения, нажмите в открывшемся окне кнопку «Добавить файл» и с помощью «Файлового менеджера» загрузите фотографию с Вашего компьютера:
Размер фотографии – до 2мб.
Вы можете изменять настройки изображения: ширину, высоту, отступы и т.д.
В поле «Заголовок» Вы можете ввести текст к изображению.
Если Вы сделали все настройки изображения и хотите сохранить внесенные изменения, нажмите кнопку «Сохранить».
О том, как загрузить не одно, а несколько изображений читайте в разделе 2.3 Работа с блоками, пункт 2.3.1 Блоки раздела «Базовые», 2.3.1.4 Блок «Галерея».
Блок «Заголовок»
С помощью блока «Заголовок» в ПК «вДиалоге» можно создавать заголовки к текстам и изображениям на Вашем веб-сайте.
Добавление заголовков поможет сделать содержание Вашего веб-сайта более наглядным и привлекательным для потенциальных клиентов.
Для того чтобы добавить блок «Заголовок» перейдите в режим редактирования страницы. Наведите указатель мыши на регион, в который надо добавить блок. Нажмите на кнопку «Добавить новый блок в колонку»:
После того, как Вы нажмёте на кнопку «Добавить новый блок в колонку», откроется список всех блоков. Выберите раздел «Базовые», блок «Заголовок» и добавьте его на свой веб-сайт:
Готово! Откроется окно добавления заголовка на Ваш веб-сайт:
Здесь Вы можете ввести заголовок произвольного размера и задать уровень каждого заголовка:
Если Вы хотите сохранить созданные изменения, нажмите кнопку «Сохранить».
Блок «Галерея»
Блок «Галерея» в ПК «вДиалоге» создан для удобства работы с изображениями, когда Вам надо загрузить не одно, а несколько изображений на Ваш веб-сайт.
Для добавления блока «Галерея» наведите указатель мыши на регион, в который надо добавить блок. Нажмите на кнопку «Добавить новый блок в колонку»:
После того, как Вы нажмёте на кнопку «Добавить новый блок в колонку», откроется список всех блоков. Выберите раздел «Базовые», блок «Галерея» и нажмите на него:
Вам откроется окно «Галереи» для добавления изображений. Чтобы начать работу с изображениями, нажмите кнопку «Добавить изображение»:
Для загрузки на веб-сайт изображения выберите, фотографию или несколько фотографий с помощью «Файлового менеджера» с Вашего компьютера (размер фотографии - до 2мб):
Вы можете загрузить одновременно несколько фотографий, зажимая клавишу Ctrl:
В блоке «Галерея» можно добавлять до 100 изображений.
С помощью функции Drag & Drop Вы также можете добавлять одновременно несколько фотографий в окне «Галереи».
Для этого, например, откройте папку на своем компьютере с изображениями, которые Вы хотите загрузить:
Выделите левой кнопкой мыши те фото, которые хотите добавить и перетащите их в окно «Файлового менеджера»:
Придумайте Заголовок и описание к каждой фотографии:
В поле «Опциональная ссылка на сайт» Вы можете ввести ссылку, если хотите, чтобы нажатие на картинку было переходом на другую страницу/веб-сайт.
Изменяйте настройки изображения: режим отображения, размер миниатюры.
Нажмите сохранить, если Вы внесли все изменения.
Готово! Галерея изображений появится на Вашем веб-сайте:
Блок «Форма Входа»
«Форма Входа» – это форма авторизации в системе под своим логином.
Добавьте форму авторизации «Форма входа» к себе на страницу.
Для добавления блока «Форма Входа» наведите указатель мыши на регион, в который надо добавить блок. Нажмите на кнопку «Добавить новый блок в колонку»:
После того, как Вы нажмёте на кнопку «Добавить новый блок в колонку», откроется список всех блоков. Выберите раздел «Базовые», блок «Форма Входа» и нажмите на него:
Готово! «Форма Входа» появится на странице Вашего веб-сайта:
«Форма Входа» состоит из двух полей: Email (это Ваш логин) и Пароль.
Для авторизации в системе необходимо ввести логин и пароль в добавленную форму авторизации и нажать на кнопку «Войти».
Кроме того, функциональные возможности блока «Форма входа» позволяют восстановить пароль и создать учетную запись в ПК «вДиалоге».
C помощью ссылки «Забыли пароль?» можно восстановить пароль. При переходе по этой ссылке откроется окно формы восстановления пароля.
Ваши клиенты могут создать свою учетную запись в системе с помощью ссылки «Зарегистрироваться» блока «Форма входа», если еще не зарегистрированы в системе. У них также будет свой личный кабинет
При переходе по этой ссылке откроется окно формы создания учетной записи:
В поле Email необходимо ввести существующий адрес электронной почты. В поле «Пароль» – пароль.
Чтобы пароль был защищен, необходимо, чтобы он содержал как минимум 6 символов: заглавные буквы, цифры и знаки препинания.
В графе «Повторите пароль» – необходимо ввести пароль еще раз и нажать кнопку «Регистрация» и следовать дальнейшим инструкциям, которые придут на электронную почту.
Блок «Фрейм»
С помощью блока «Фрейм» Вы можете отобразить содержимое страницы стороннего веб-сайта.
Таким образом, добавление блока «Фрейм» дает возможность вывести контент из другого ресурса на свой веб-сайт, без копирования его.
Для работы с блоком «Фрейм» наведите указатель мыши на регион, в который надо добавить блок. Нажмите на кнопку «Добавить новый блок в колонку»:
После того, как Вы нажмёте на кнопку «Добавить новый блок в колонку», откроется список всех блоков. Выберите раздел «Базовые», блок «Фрейм» и нажмите на него:
В открывшемся окне добавления фрейма введите в поле «Url» путь до этого объекта, а в поле «Высота» – задайте высоту отображаемого объекта:
Для сохранения изменений, нажмите кнопку «Сохранить»:
Блок «Слайдшоу»
С помощью блока «Слайдшоу» Вы можете подготовить слайдшоу из фотографий любой тематики на своем веб-сайте.
Для добавления блока «Слайдшоу» наведите указатель мыши на регион, в который надо добавить блок. Нажмите на кнопку «Добавить новый блок в колонку»:
После того, как Вы нажмёте на кнопку «Добавить новый блок в колонку», откроется список всех блоков. Выберите раздел «Базовые», блок «Слайдшоу» и нажмите на него:
Откроется окно добавления слайдшоу на Ваш веб-сайт с настраиваемыми параметрами:
Настройте необходимые параметры слайдшоу. Для этого заполните соответствующие поля в окне «Слайдшоу».
Чтобы добавить изображения нажмите (Добавить файл) и выберите одно или несколько изображений на Вашем компьютере с помощью «Файлового менеджера»:
В окне «Слайдшоу» будут отображаться все внесенные Вами изменения.
Вы можете добавить неограниченное количество изображений размером до 2 Мб.
Как только Вы настроите необходимые параметры и добавите все изображения, нажмите кнопку «Сохранить». Слайдшоу появится на Вашем веб-сайте: