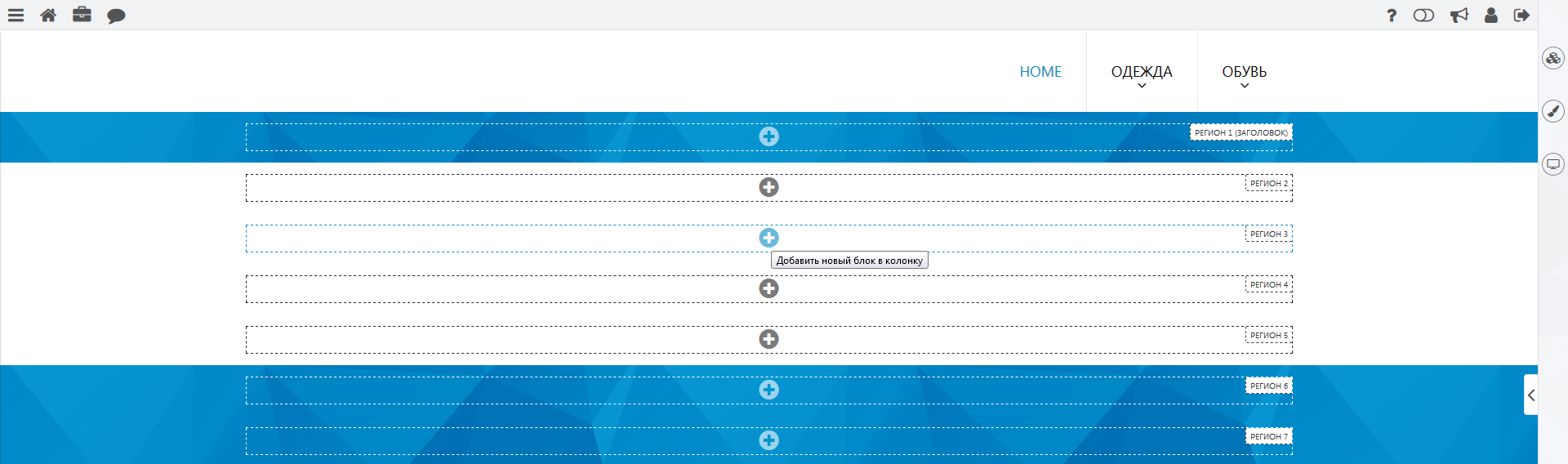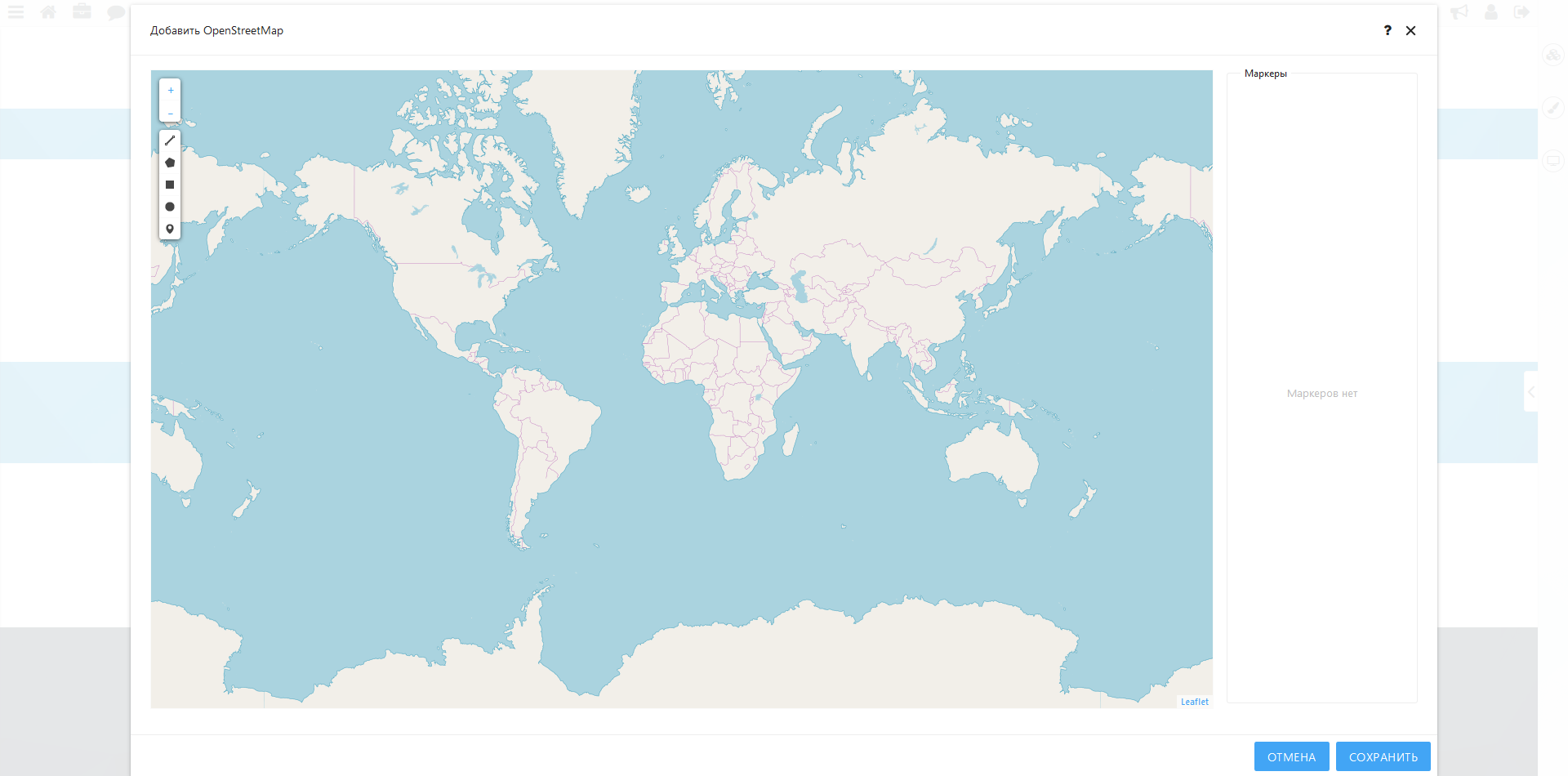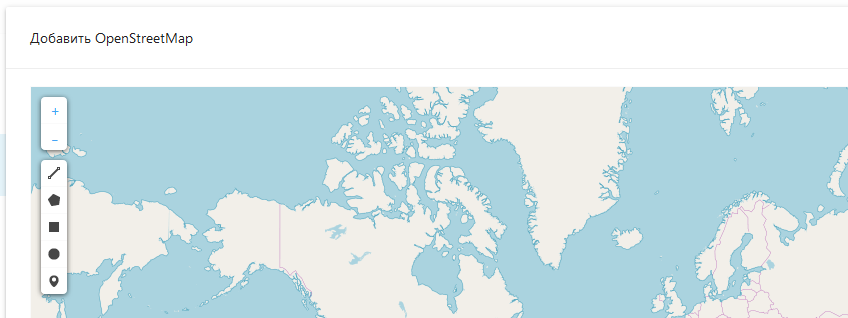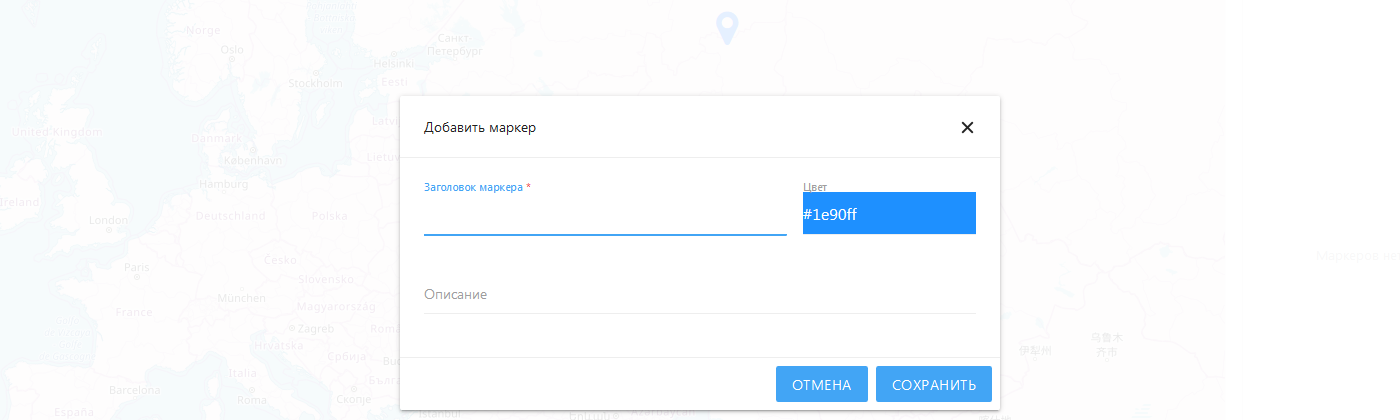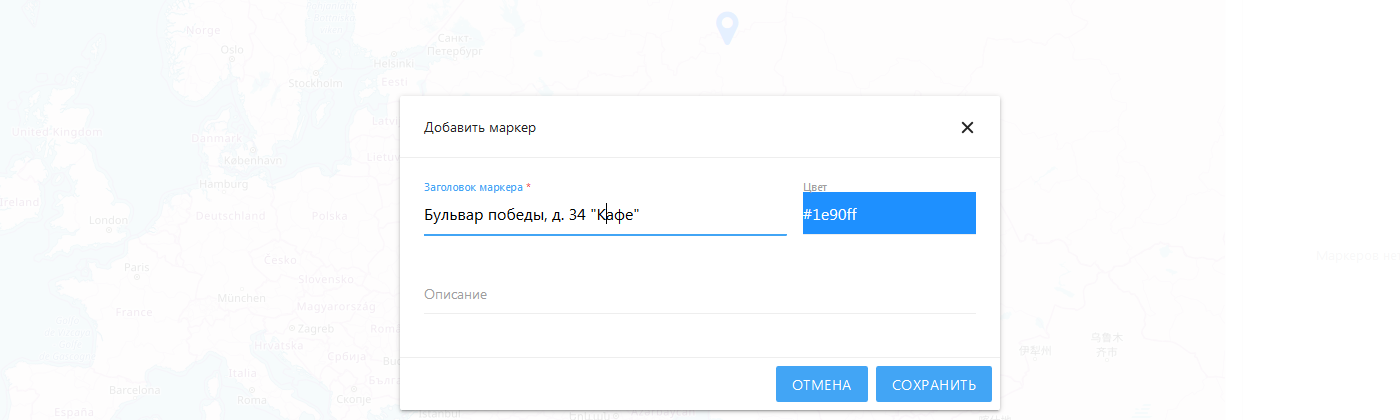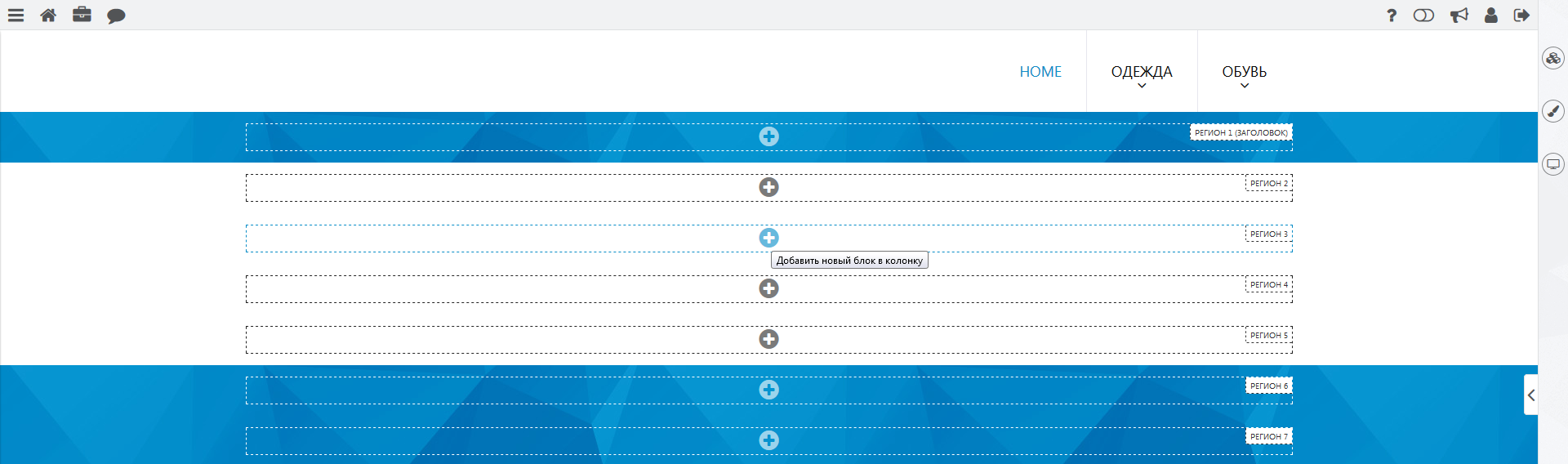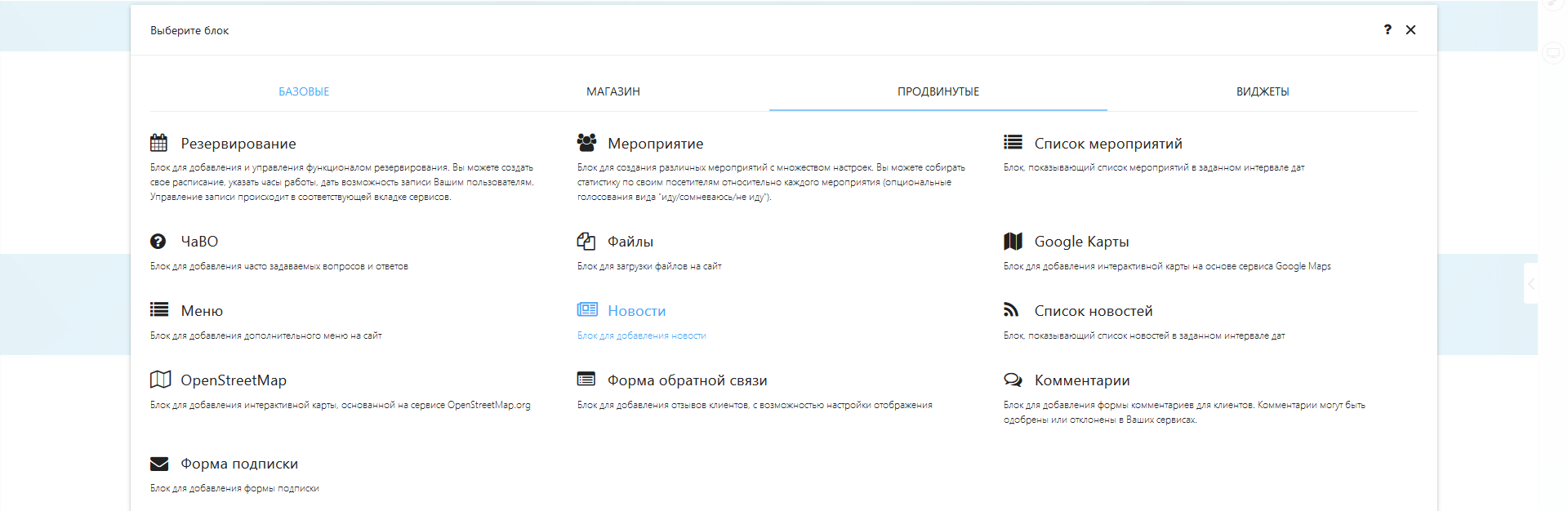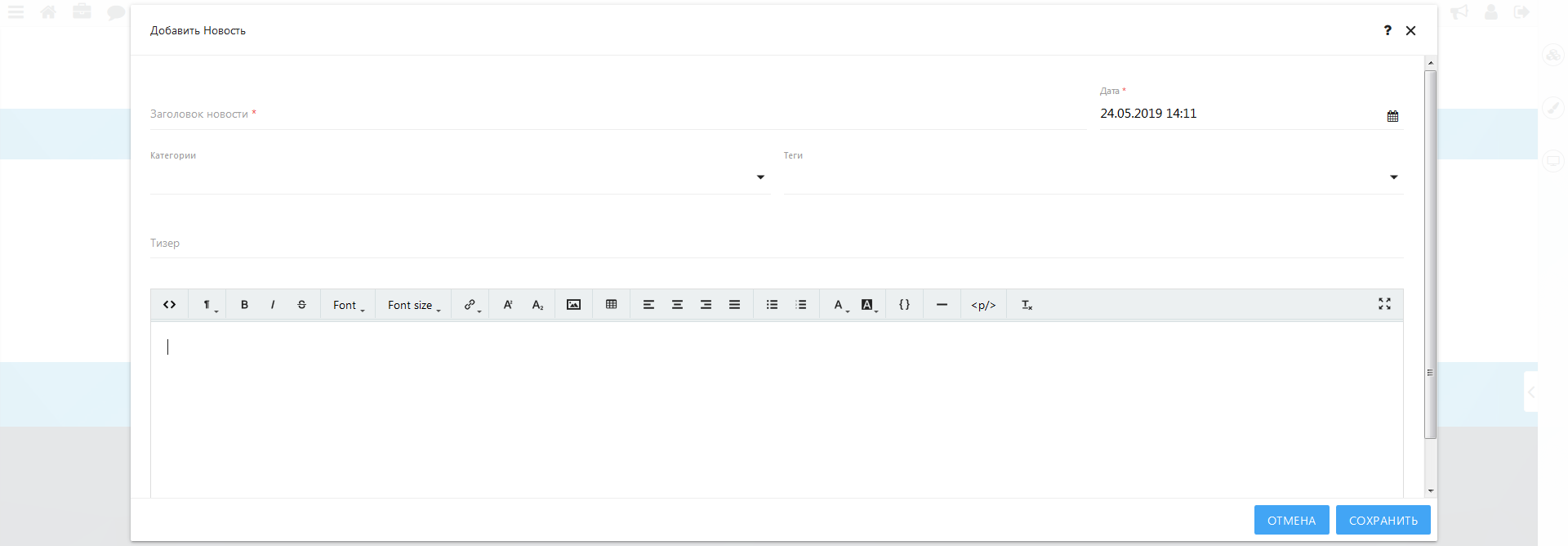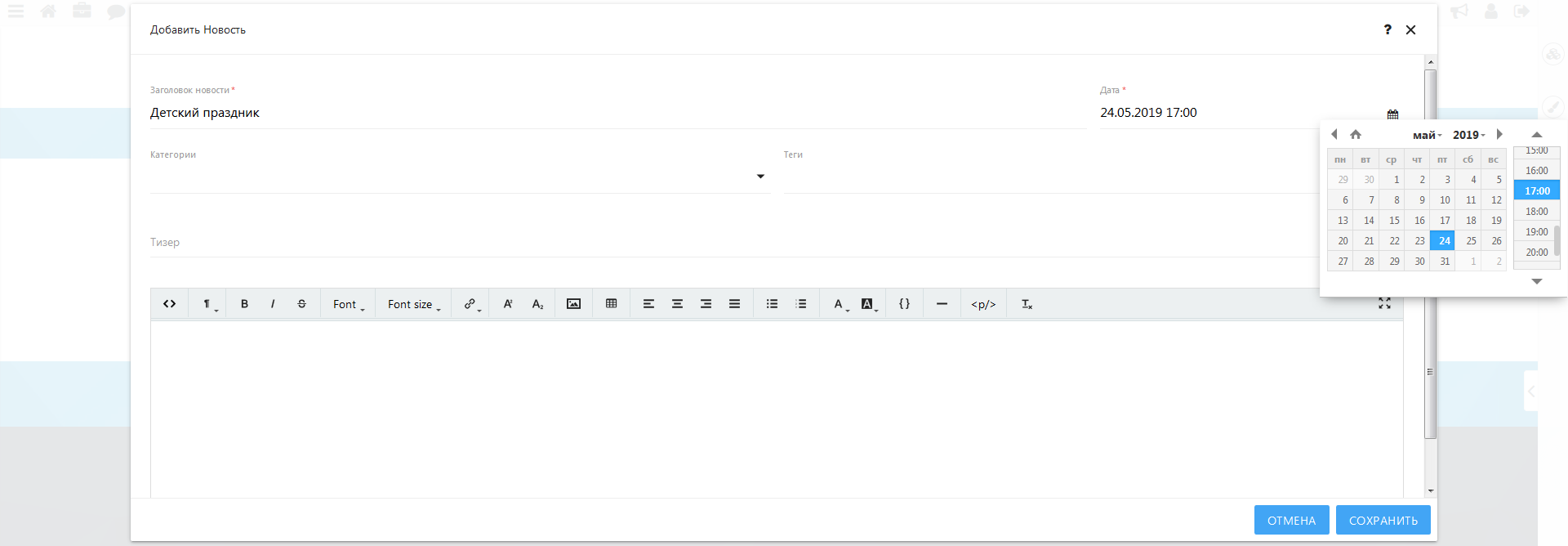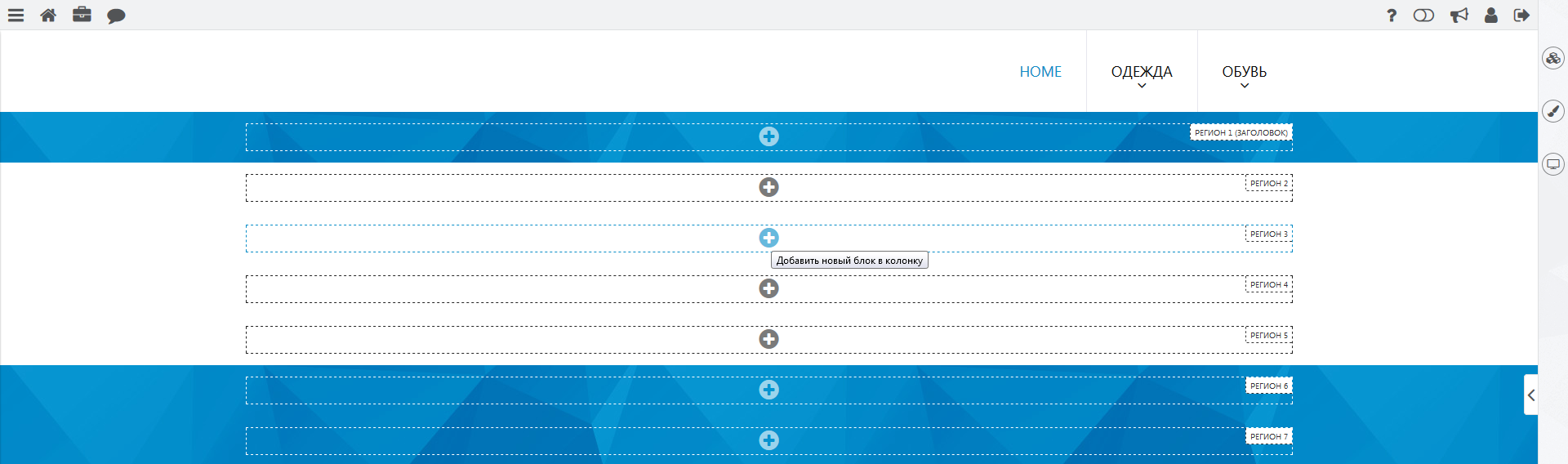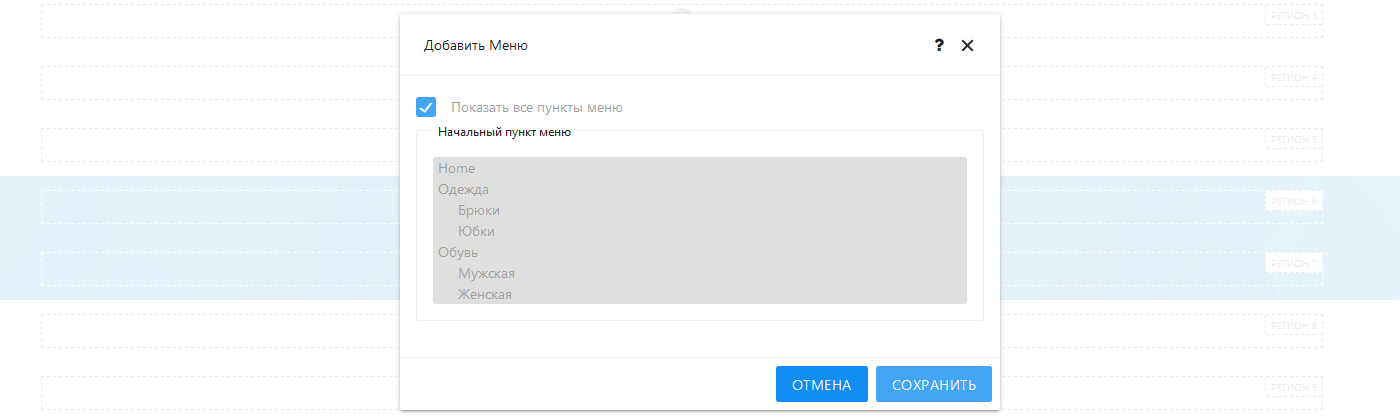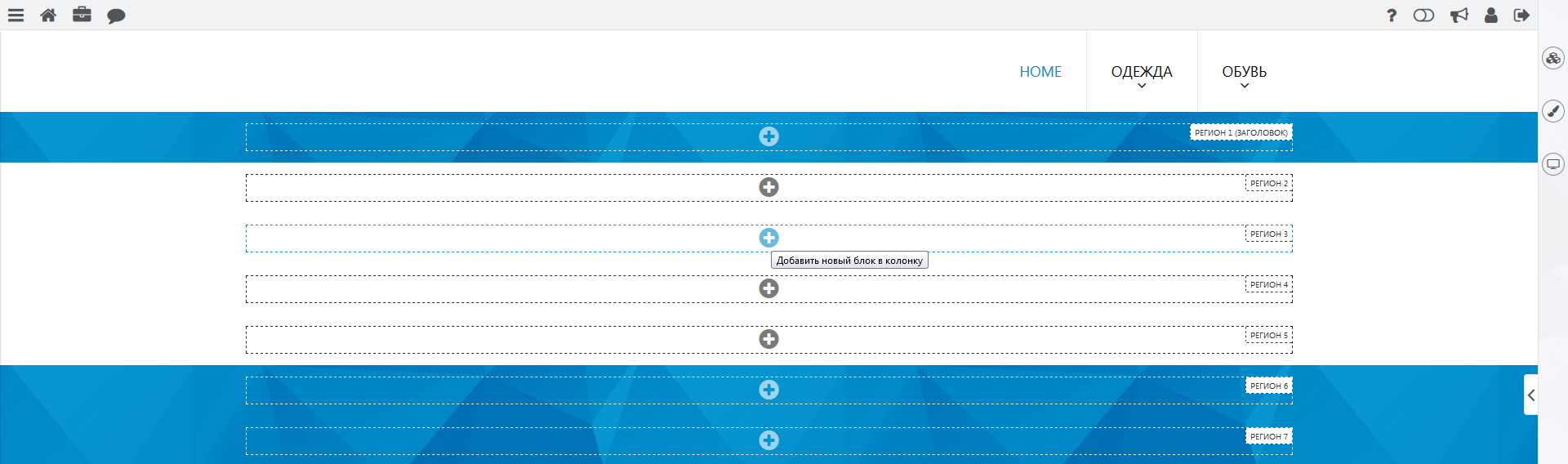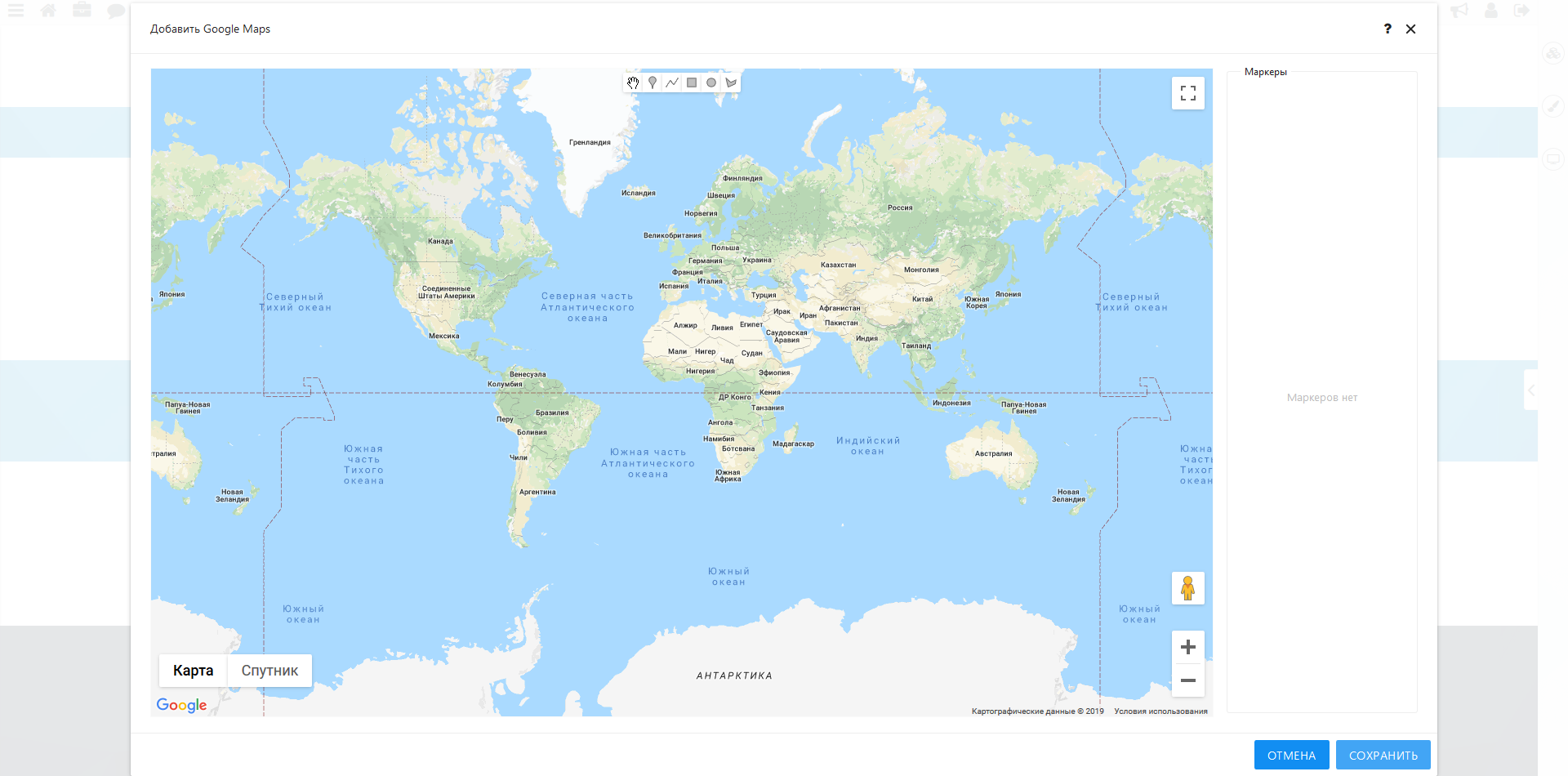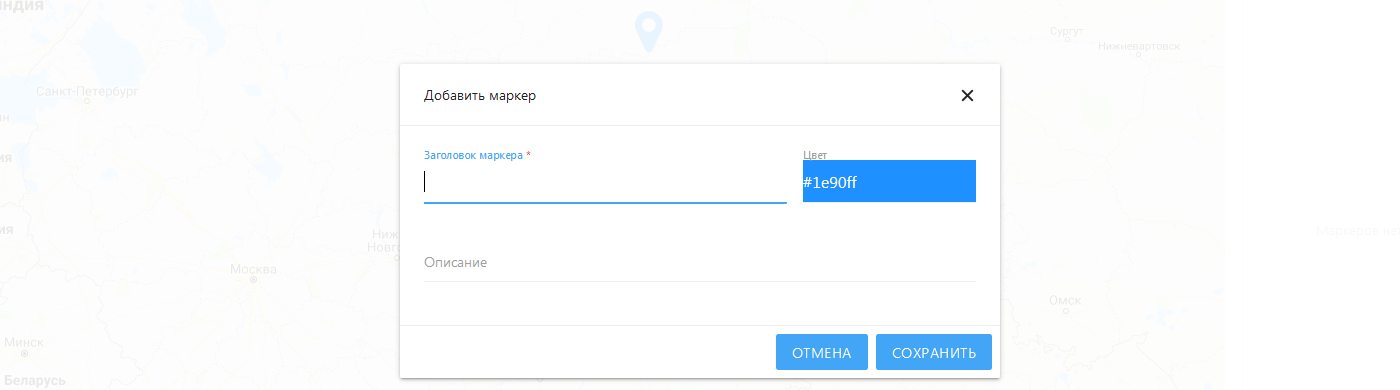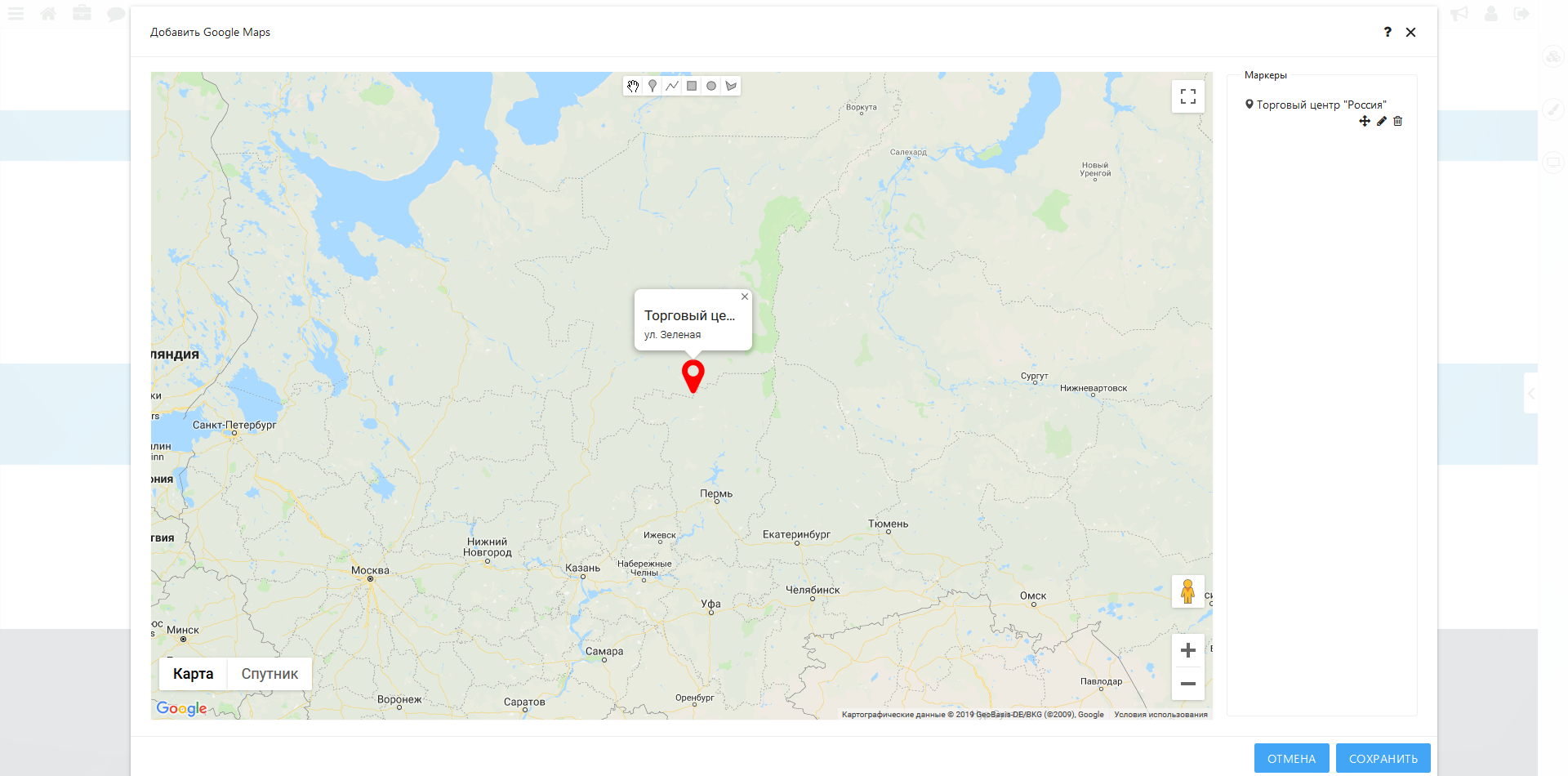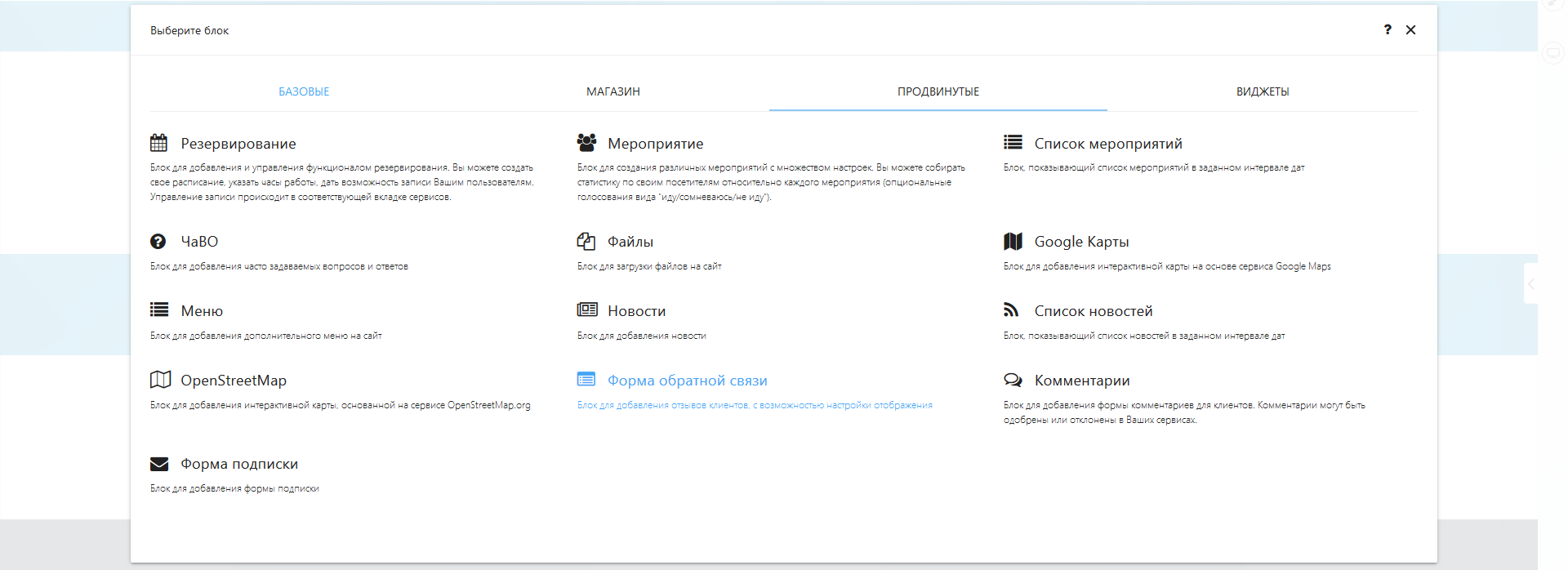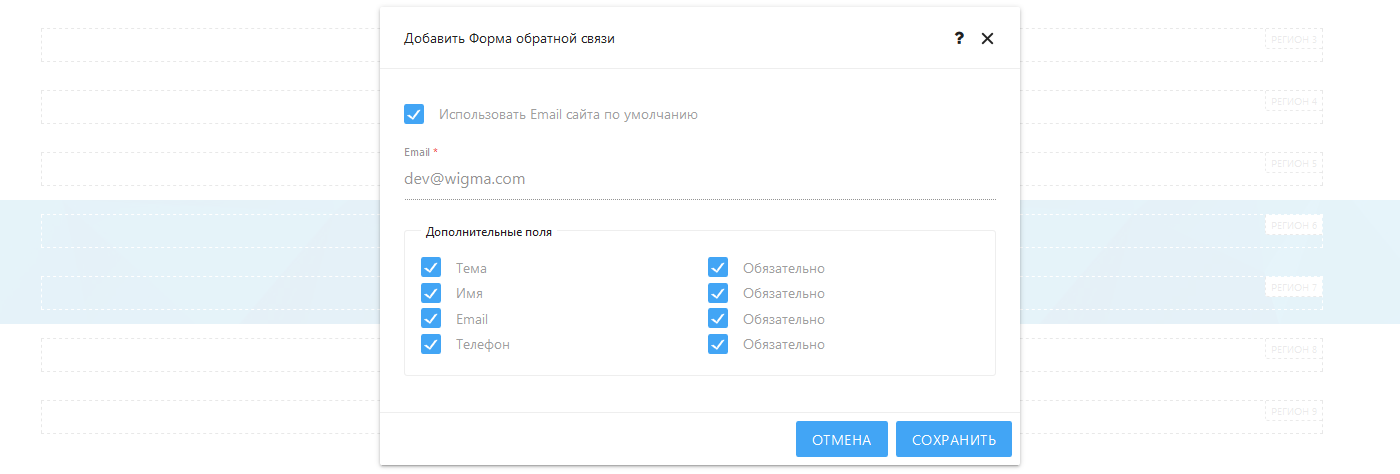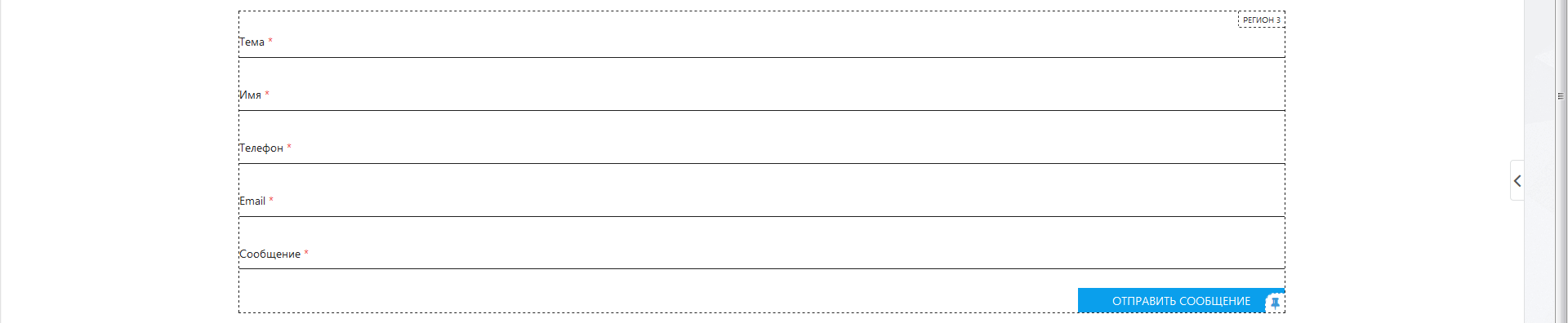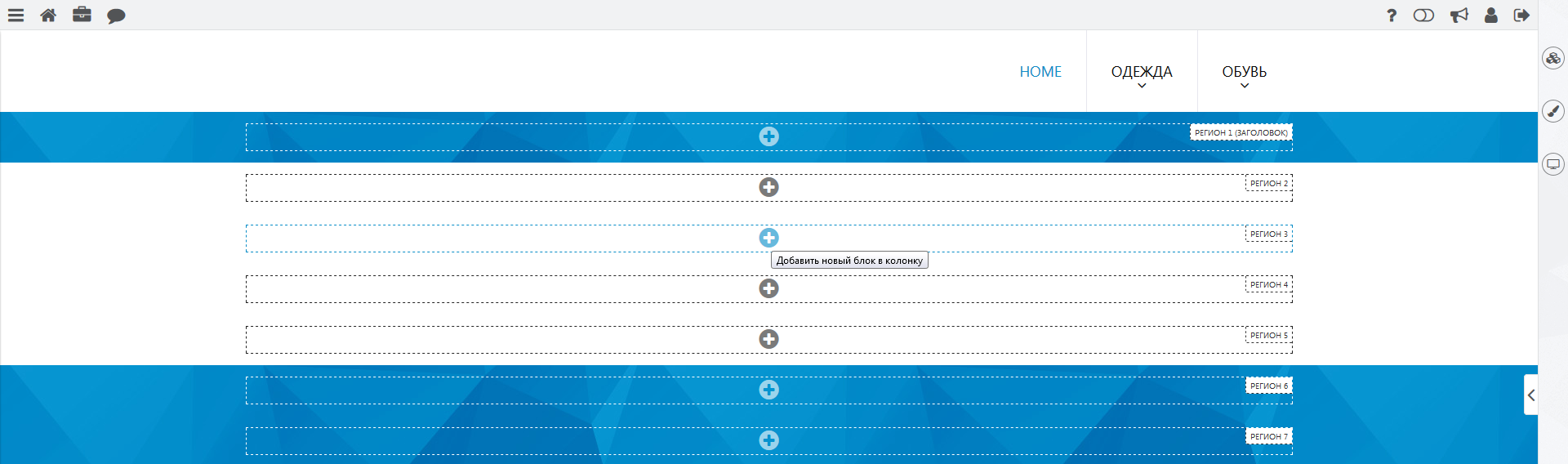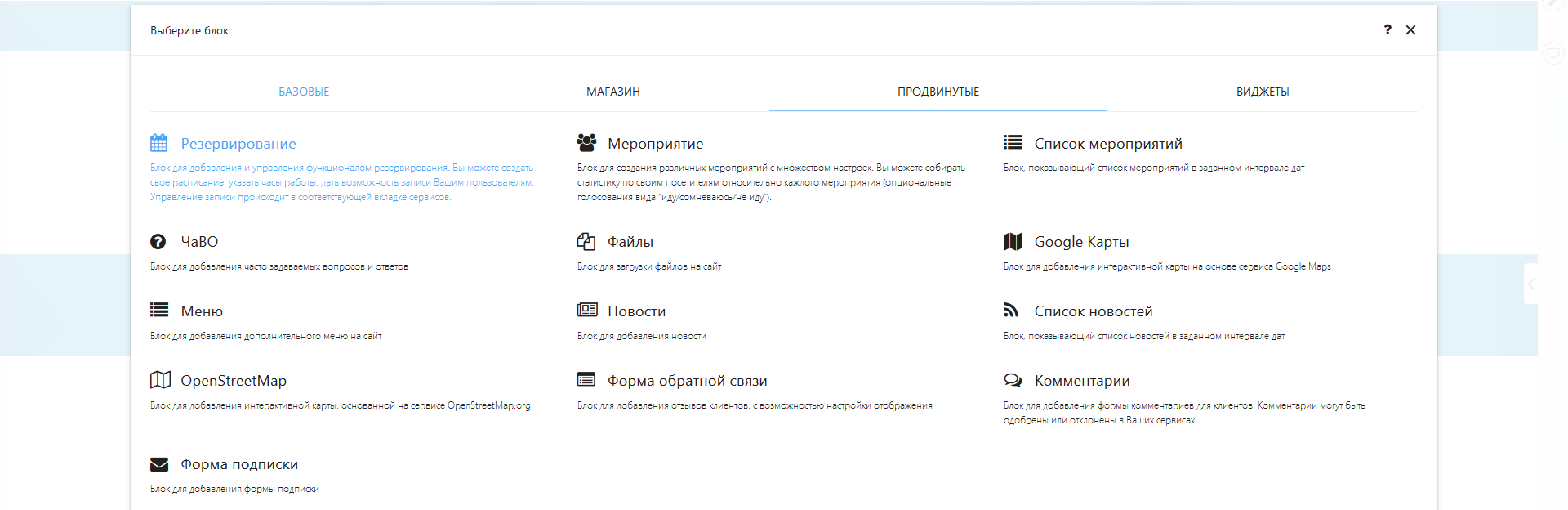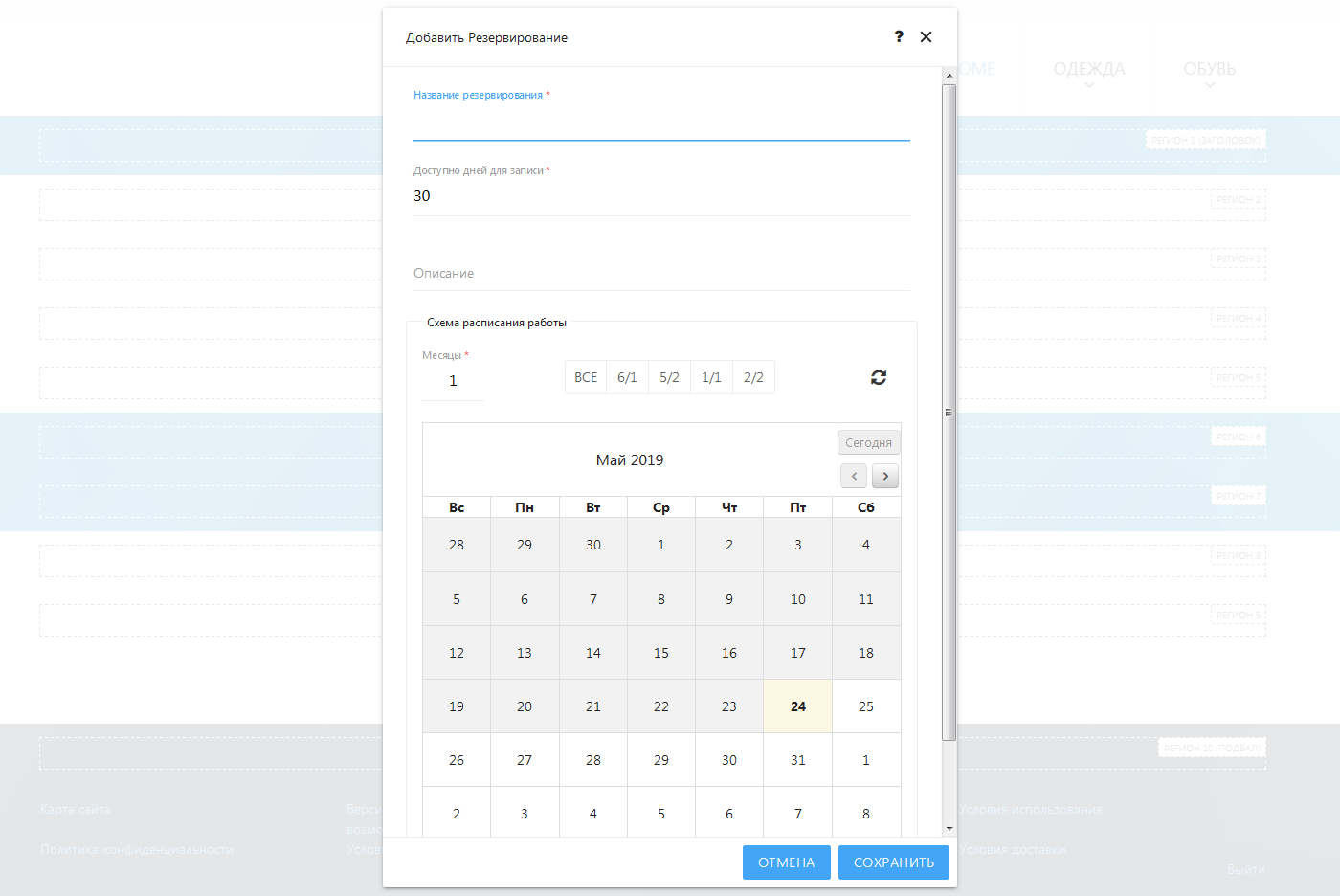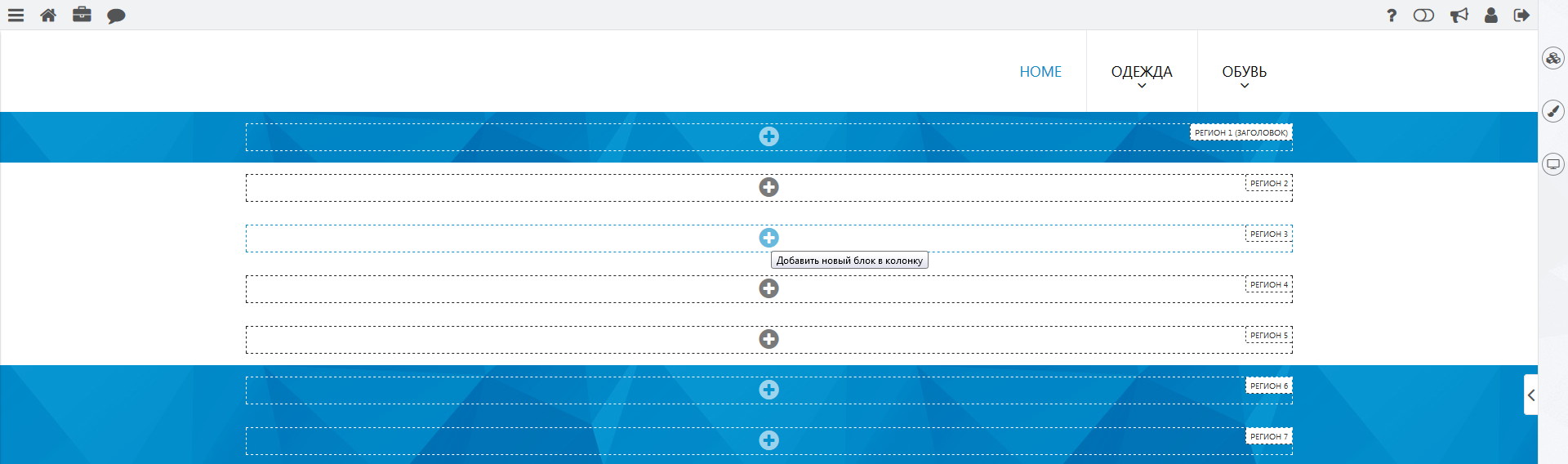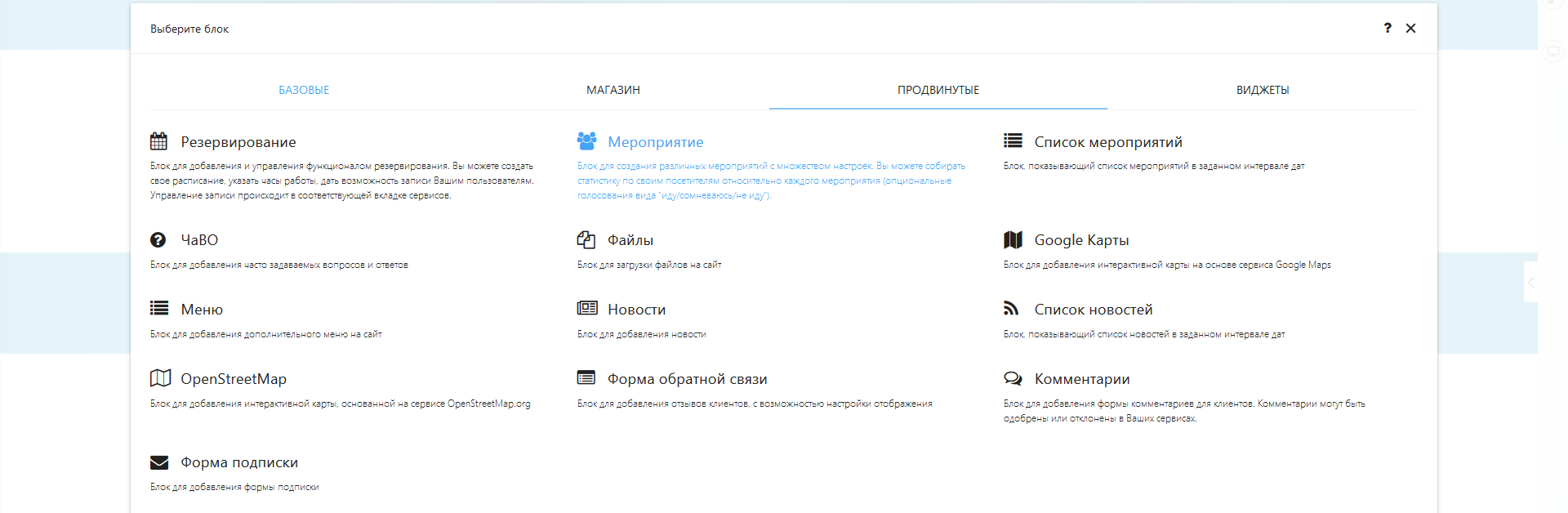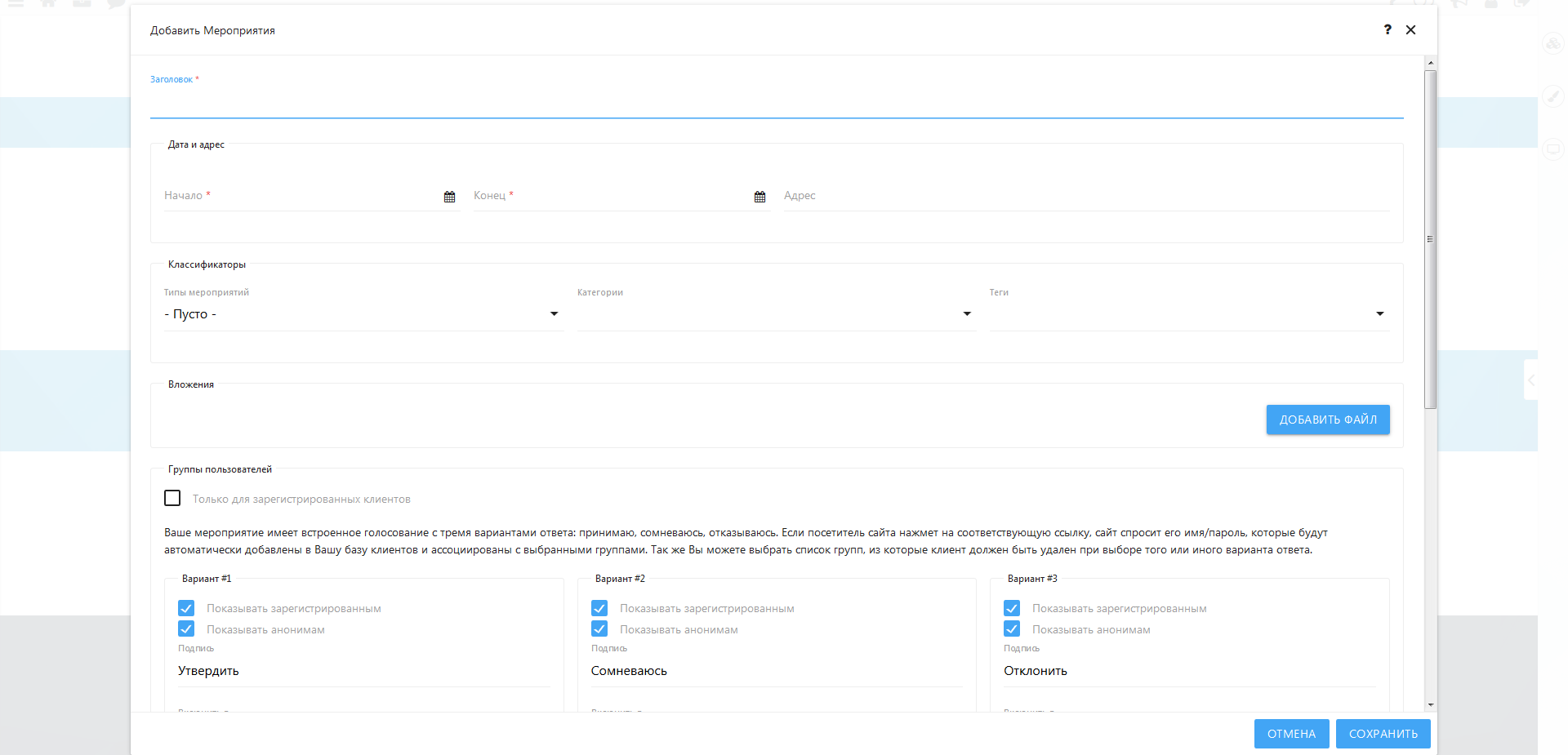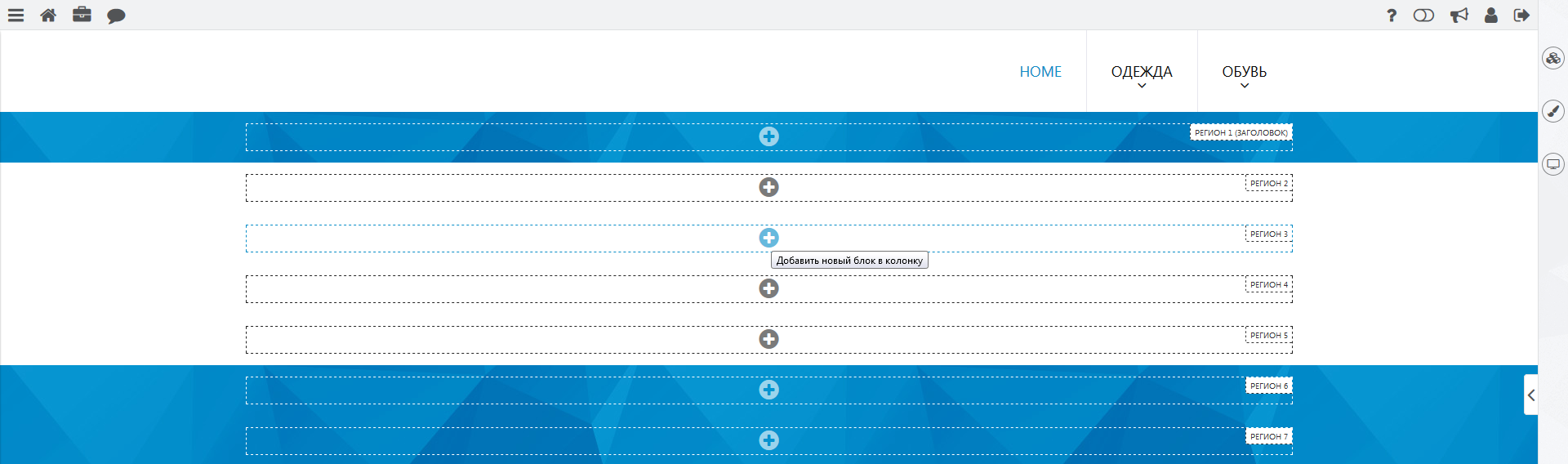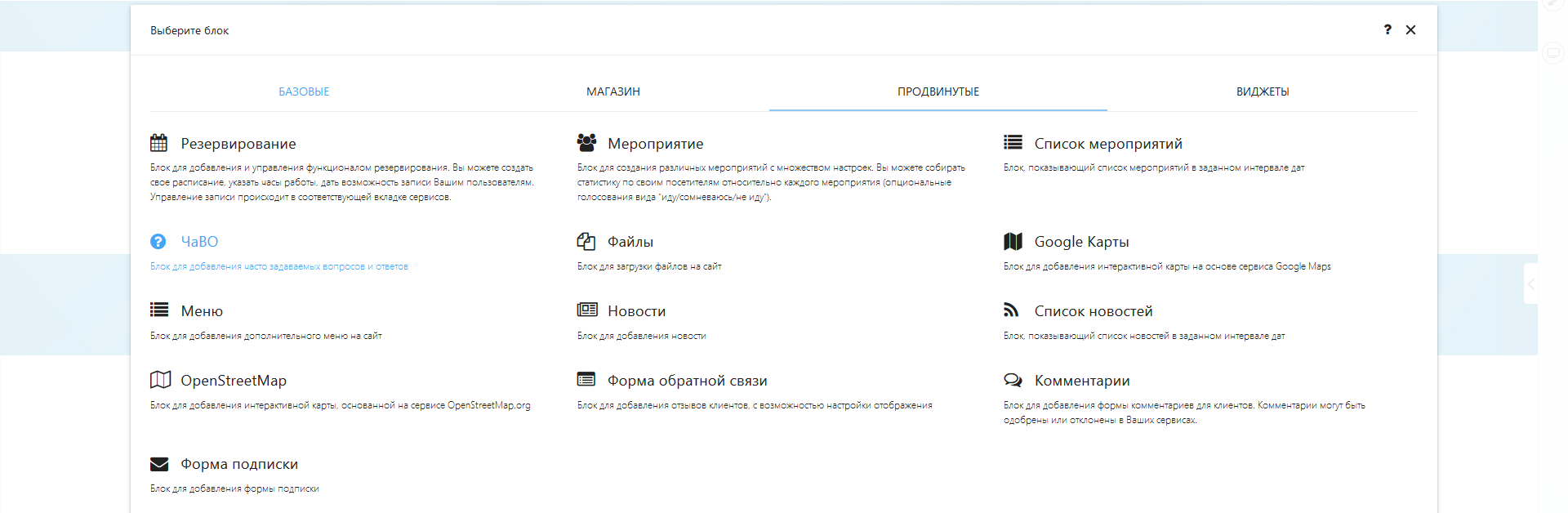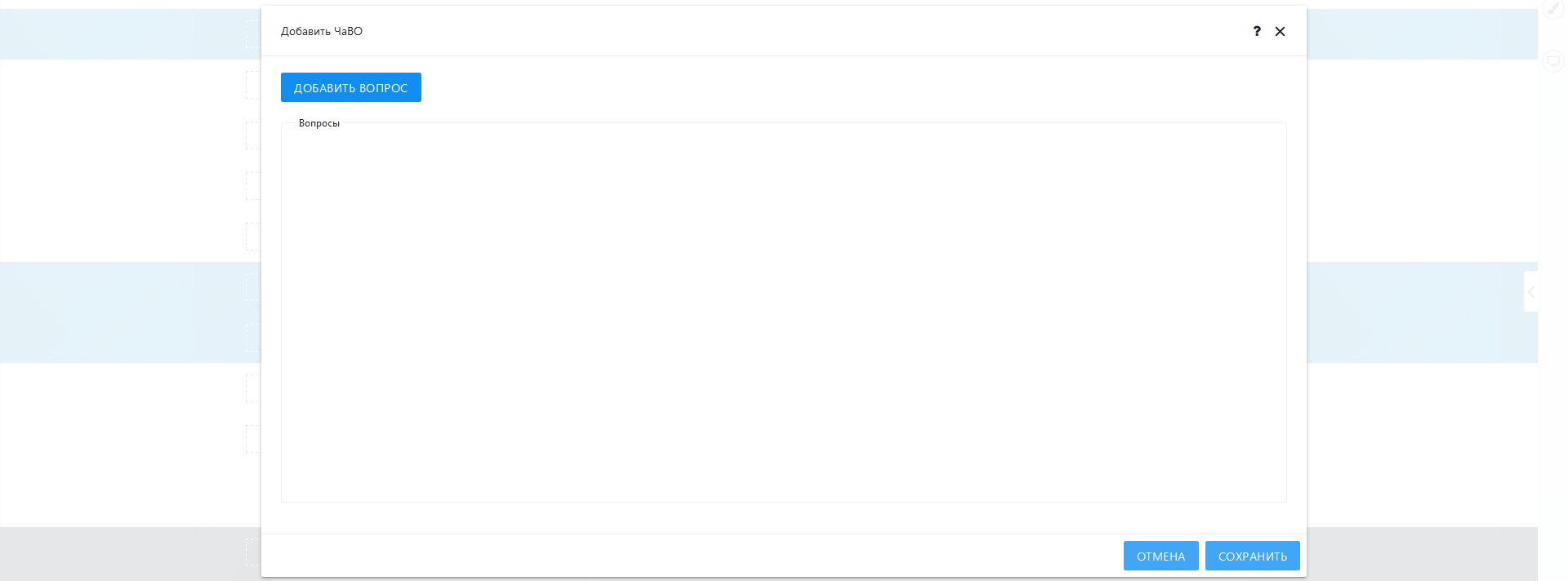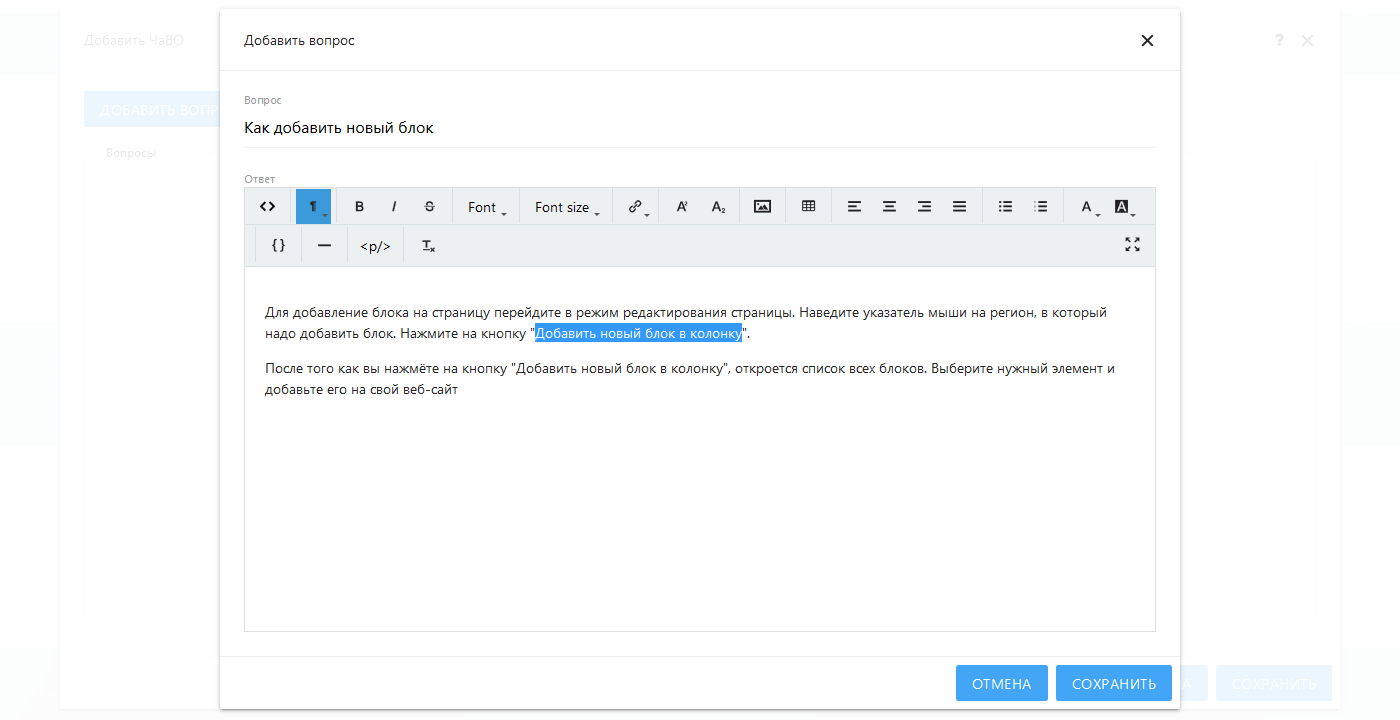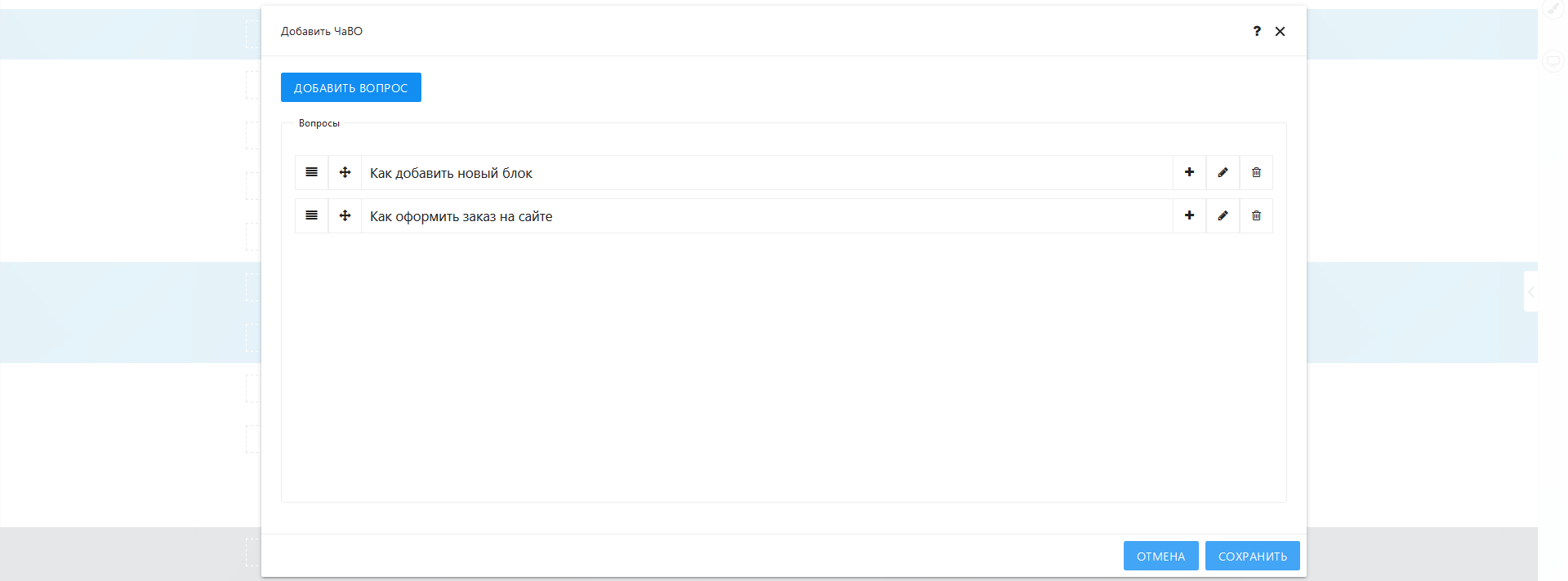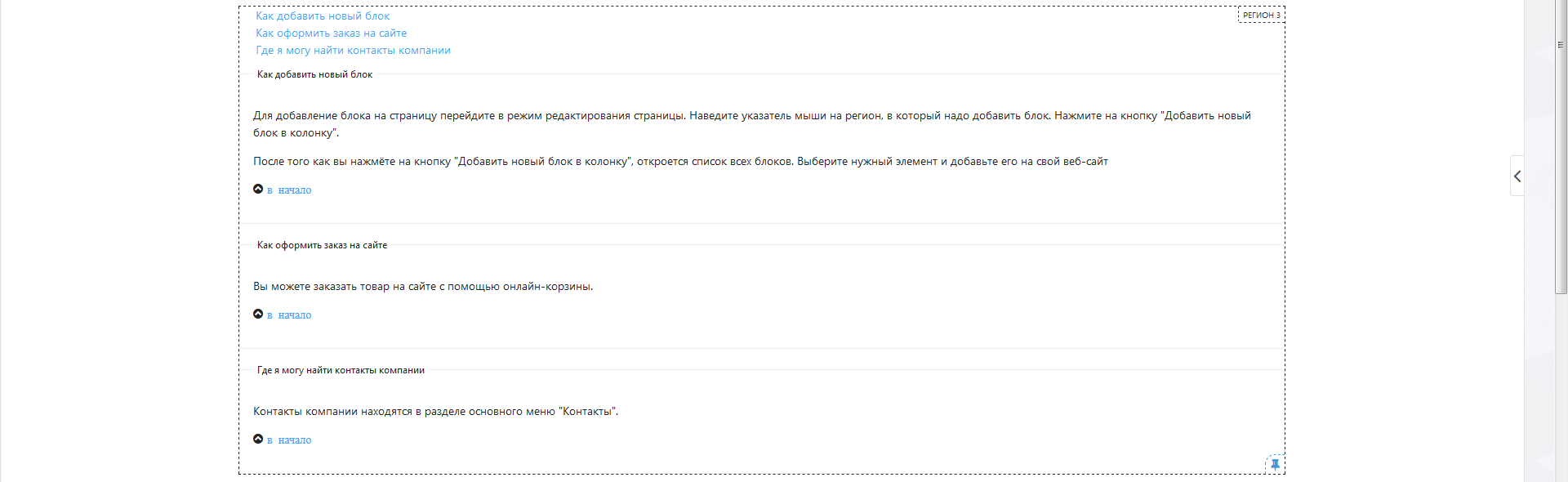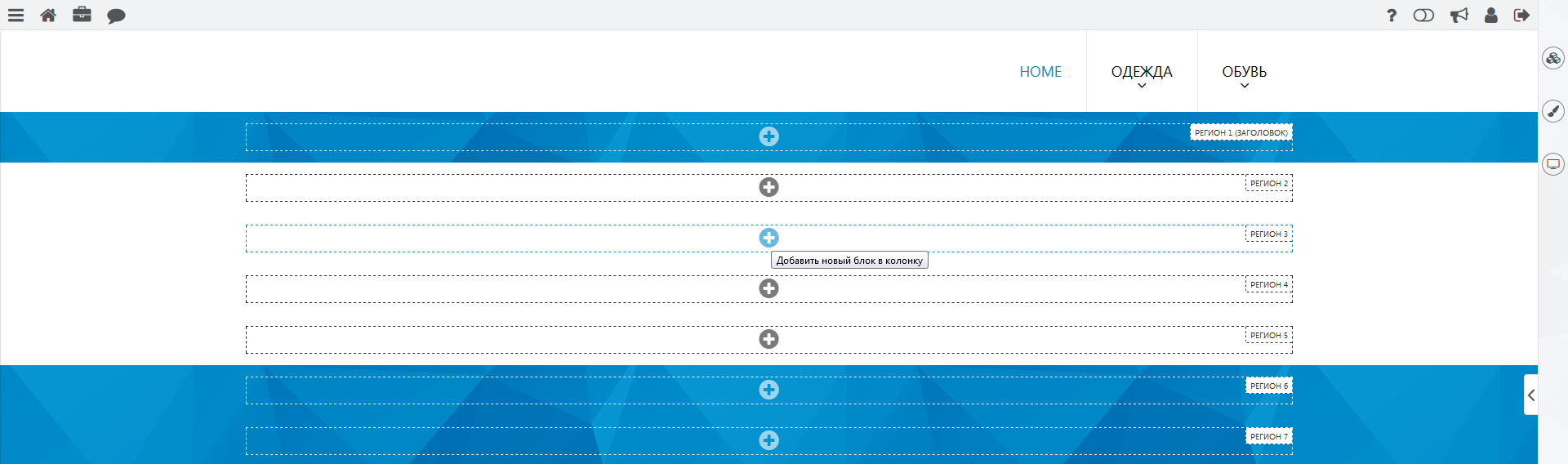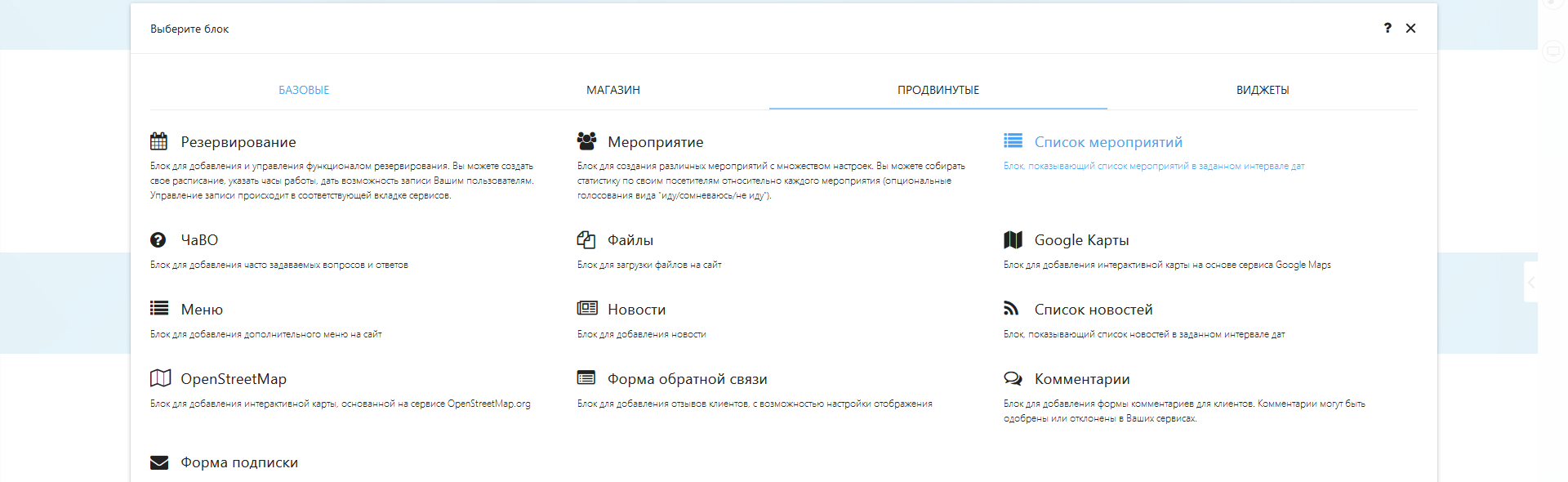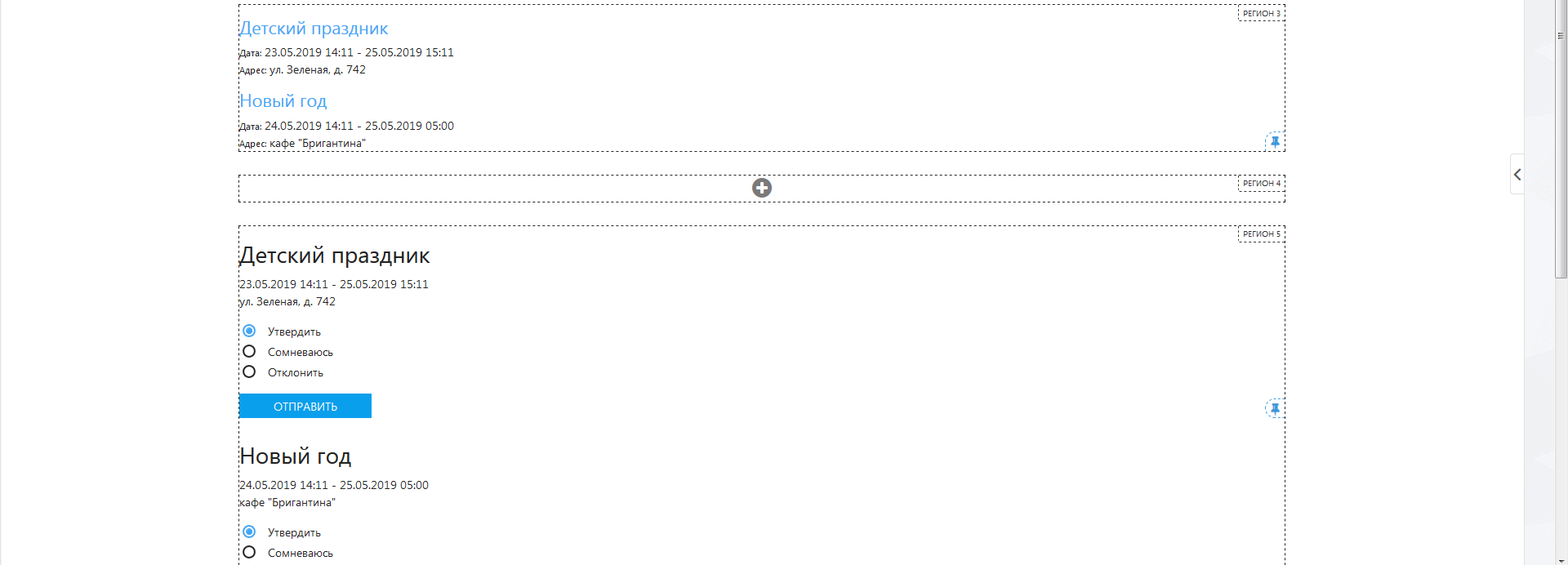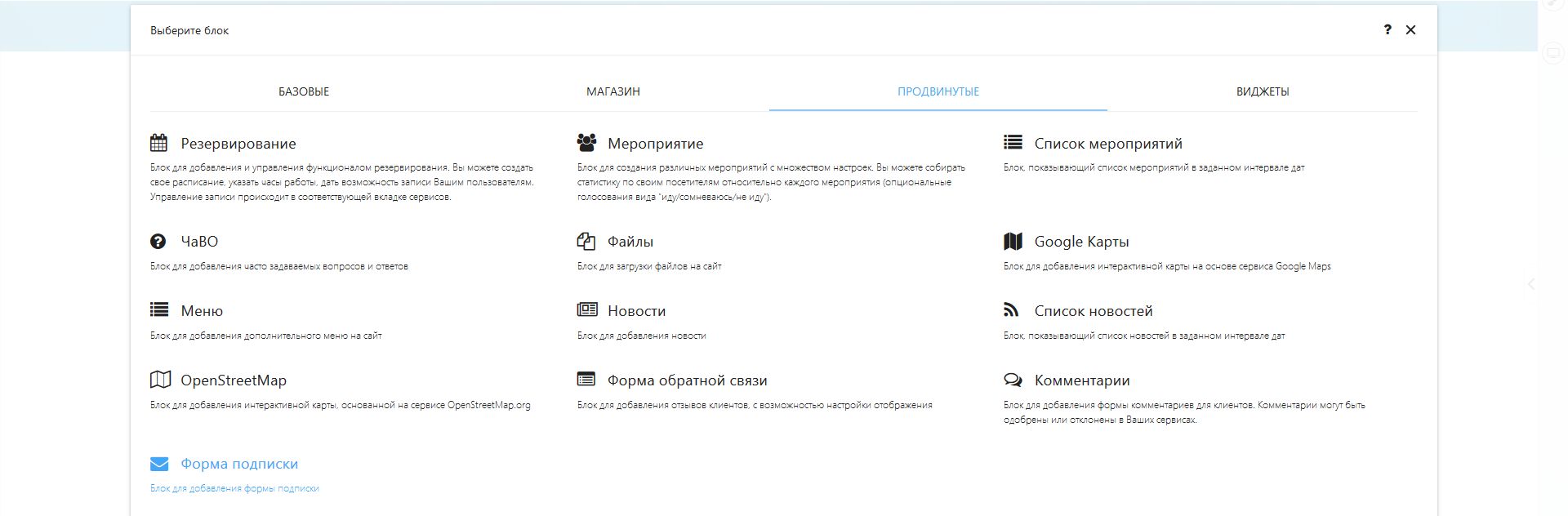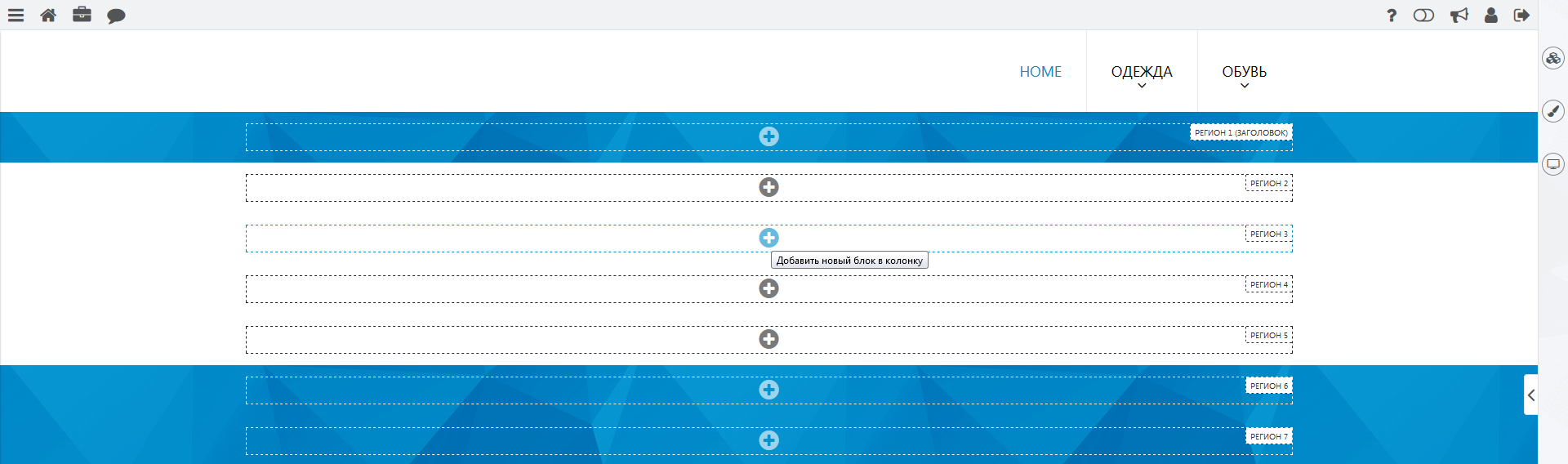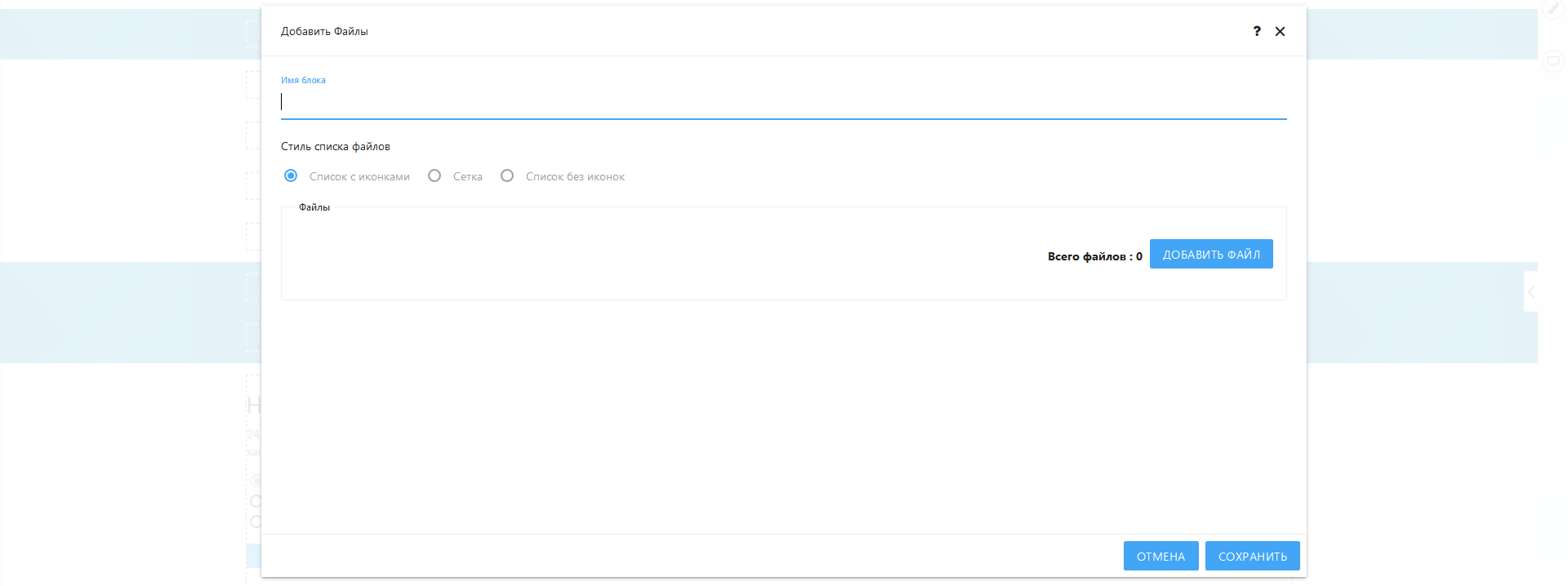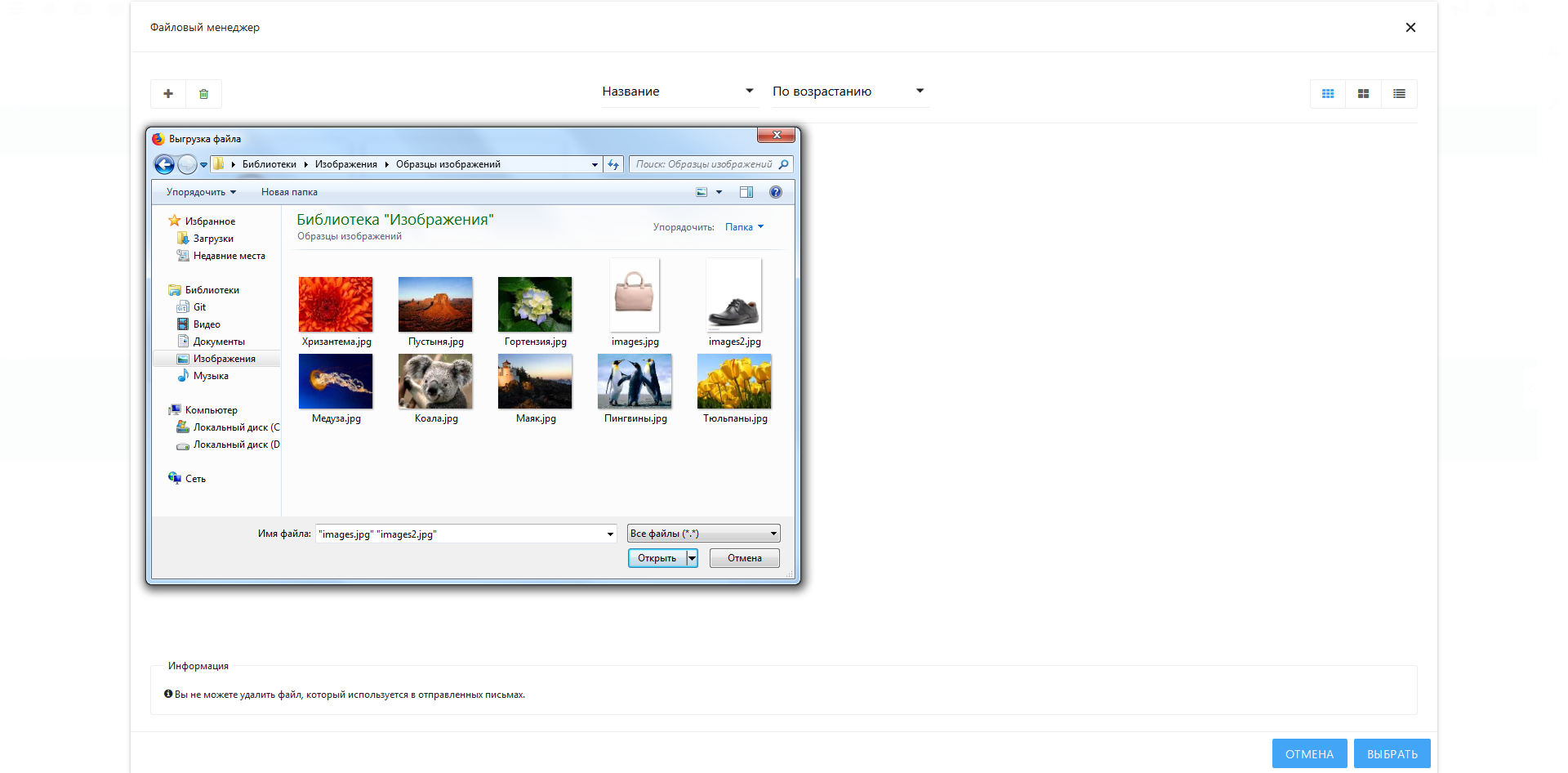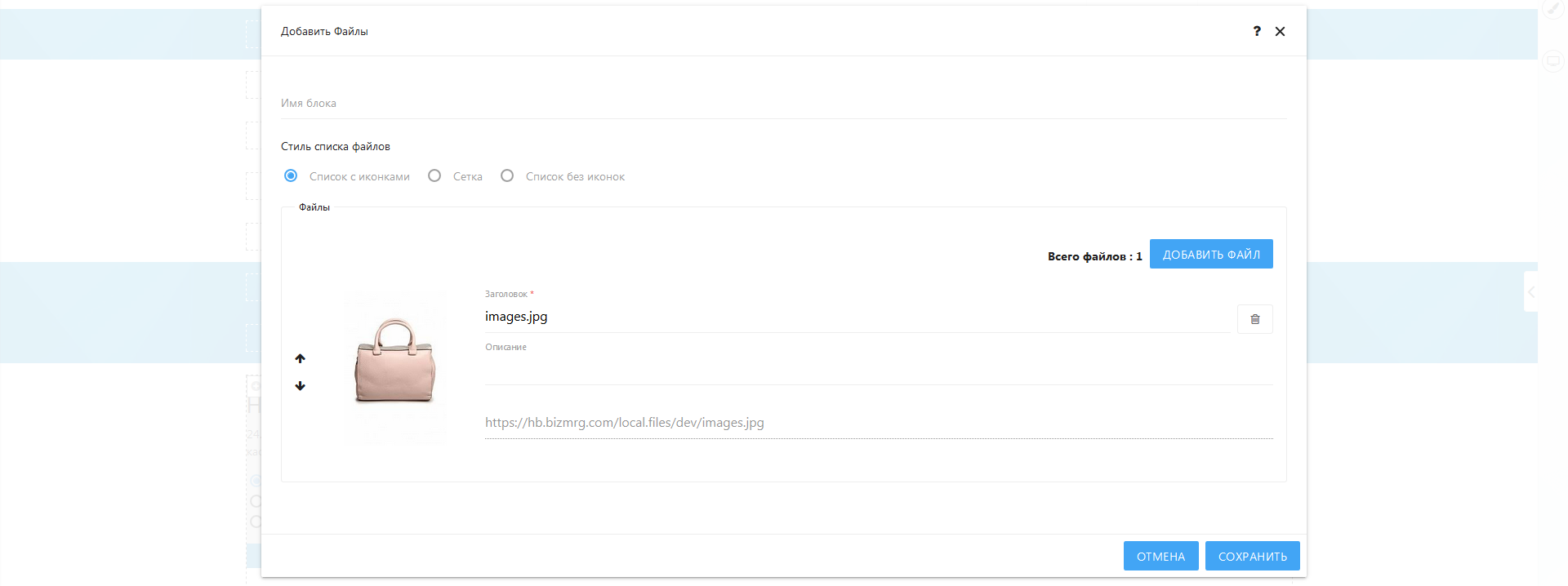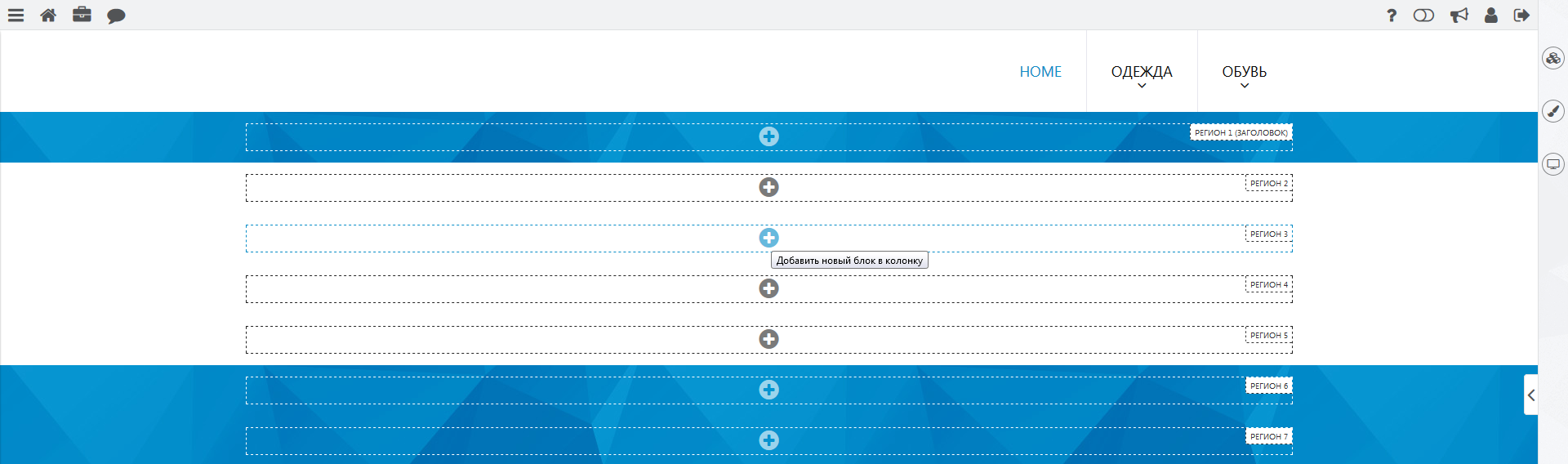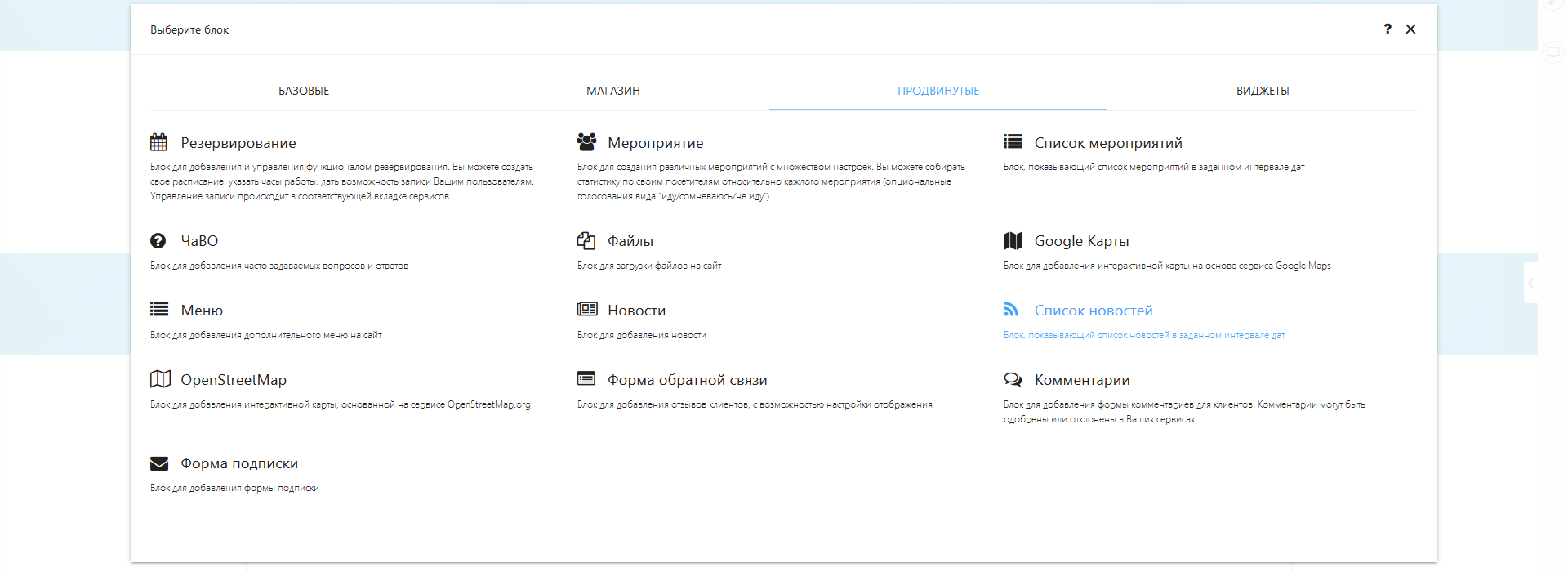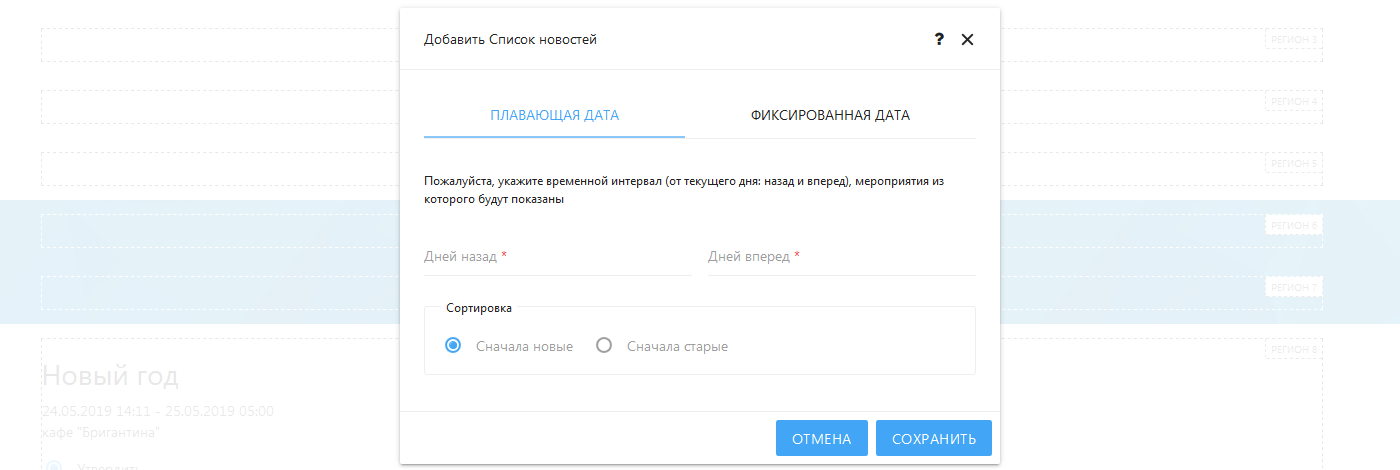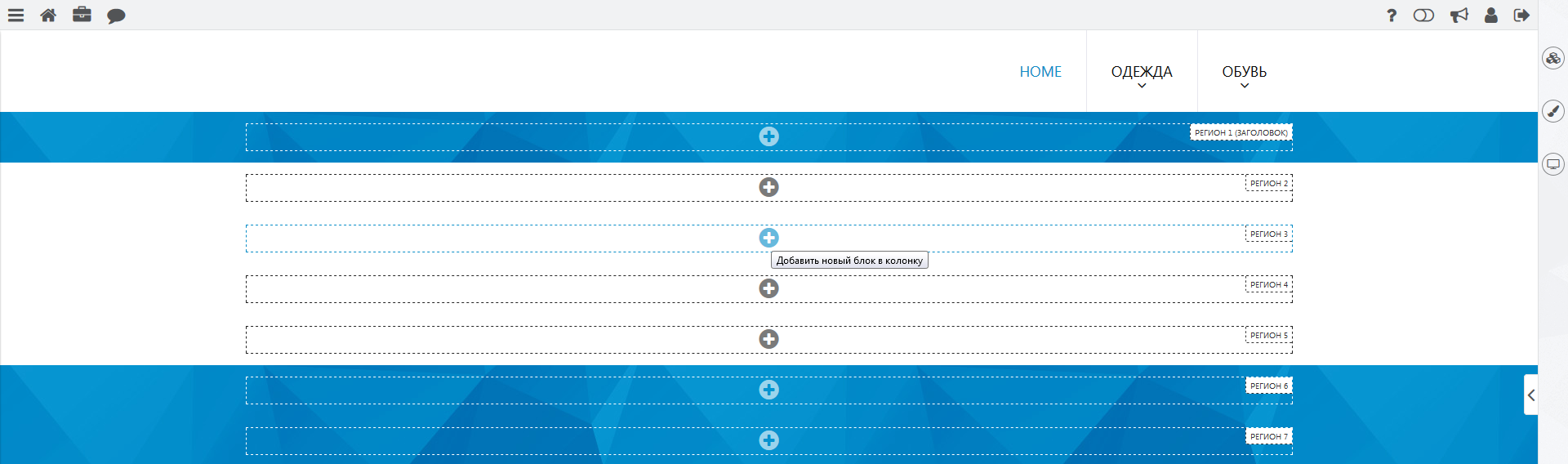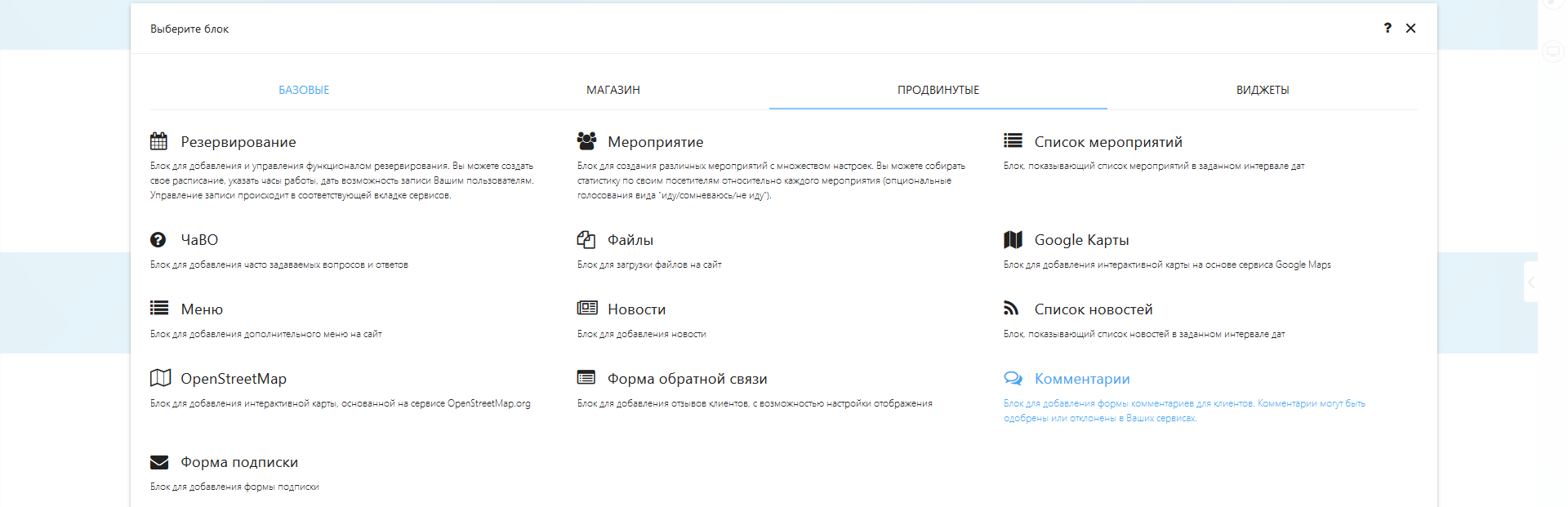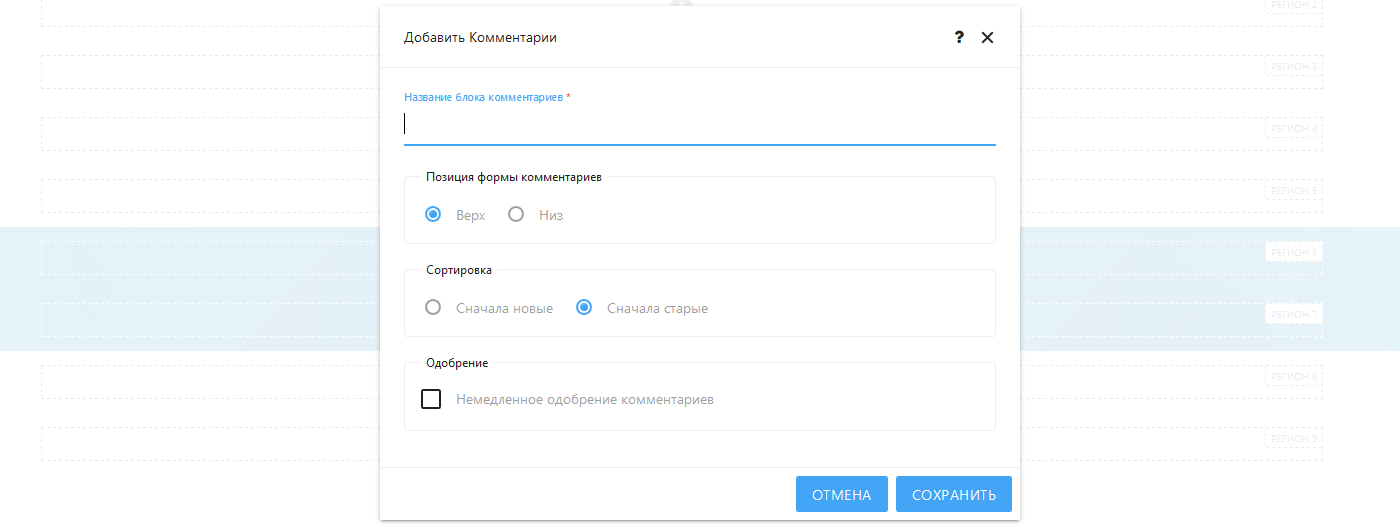Блоки раздела «Продвинутые»
Блок «OpenStreetMap»
Блок «OpenStreetMap» представляет собой интерактивную карту, основанную на сервисе Streetmap.org .
Для создания блока «OpenStreetMap» наведите указатель мыши на регион, в который надо добавить блок. Нажмите на кнопку «Добавить новый блок в колонку»:
После того, как Вы нажмёте на кнопку «Добавить новый блок в колонку», откроется список всех блоков. Выберите нужный элемент – закладку «Продвинутые», блок «OpenStreetMap» и нажмите на него:
Вы можете воспользоваться этим сервисом, чтобы добавить какие-либо объекты на карту, установив маркеры на карте:
Маркеры используются для обозначения важных мест на карте. Например, Вы можете обозначить на карте адрес Вашей компании, место проведения определенного мероприятия, созданного Вами, потенциально интересные места для Ваших клиентов и т.д.
Для работы с картой воспользуйтесь панелью инструментов карты «OpenStreetMap»:
Для добавления маркера на карту наведите курсор на необходимый маркер на панели инструментов и нажмите на него левой кнопкой мыши.
Далее следуйте инструкции во всплывающем окне подсказок:
Как только Вы добавите маркер, появится окно описания добавленного маркера.
В поле «Заголовок маркера» введите название места, в поле «Описание» Вы можете добавить его описание, а в поле «Цвет» – цвет обозначения маркера:
Для сохранения внесенных изменений нажмите кнопку «Сохранить».
Готово! Изменения отобразятся на Вашей карте:
В правом верхнем углу окна появится добавленный Вами маркер с панелью инструментов. Вы можете редактировать его место, свойства или удалить маркер.
Вы можете добавлять столько маркеров на Вашу карту сколько нужно. Как только Вы добавите все маркеры, нажмите кнопку «Сохранить».
Блок «Новости»
С помощью блока «Новости» Вы можете добавлять разнообразные новости на свой веб-сайт. Блок «Новости» находится в разделе «Продвинутые».
Для добавления блока «Новости» наведите указатель мыши на регион, в который надо добавить блок. Нажмите на кнопку «Добавить новый блок в колонку»:
После того, как Вы нажмёте на кнопку «Добавить новый блок в колонку», откроется список всех блоков. Выберите нужный элемент – закладку «Продвинутые», блок «Новости» и нажмите на него:
При нажатии на блок «Новости» откроется окно добавления новости, которое обладает различными опциональными возможностями:
Заполните необходимые поля. В поле «Заголовок новости» введите название Вашей новости.
Далее выберите категории, теги, для которых эта новость будет актуальной и тизер.
Более подробную информацию о категориях и тегах читайте в разделах 3.1.1 Категории, 3.1.3 Теги.
В поле «Краткое описание» добавьте краткое содержание новости.
В поле текстового редактора можно добавить текст новости.
Вы также можете создать дату публикации Вашей новости в календаре:
Заполните все поля и нажмите кнопку «Сохранить».
Готово! Ваша новость появится на веб-сайте:
Блок «Меню»
Блок «Меню» – это дополнительное меню для Вашего веб-сайта. Меню второго уровня можно добавить, когда Вы уже создали структуру своего веб-сайта.
Для добавления меню наведите указатель мыши на регион, в который надо добавить блок. Нажмите на кнопку «Добавить новый блок в колонку»:
После того, как Вы нажмёте на кнопку «Добавить новый блок в колонку», откроется список всех блоков. Выберите нужный элемент – закладку «Продвинутые», блок «Меню» и нажмите на него:
При нажатии на блок «Меню» откроется окно добавления меню:
Нажмите кнопку «Сохранить». На Вашем веб-сайте появится меню второго уровня:
Блок «Google Карты»
Блок «Google Карты» представляет собой интерактивную карту, основанную на сервисе Google Карты.
Для добавления блока «Google Карты» наведите указатель мыши на регион, в который надо добавить блок. Нажмите на кнопку «Добавить новый блок в колонку»:
После того, как Вы нажмёте на кнопку «Добавить новый блок в колонку», откроется список всех блоков. Выберите нужный элемент – закладку «Продвинутые», блок «Google Карты» и нажмите на него:
Вы можете воспользоваться этим сервисом в ПК «вДиалоге», чтобы добавить какие-либо объекты на карту, обозначив определенные места маркерами:
Карту можно увеличивать или уменьшать, перемещать в разные стороны, удерживая левую кнопку мыши. Для увеличения или уменьшения карты воспользуйтесь знаками «+» и «–» в правом нижнем углу карты.
Если Вы нашли местность, которую хотите посмотреть, Вы можете активировать функцию просмотра улиц. Перетащите иконку - ![]() . Нажмите и удерживайте нажатой иконку, чтобы перетащить ее. Будут подсвечены те дороги, на которых доступен просмотр улиц. Дороги, на которых доступен просмотр улиц, посередине будут иметь синюю линию:
. Нажмите и удерживайте нажатой иконку, чтобы перетащить ее. Будут подсвечены те дороги, на которых доступен просмотр улиц. Дороги, на которых доступен просмотр улиц, посередине будут иметь синюю линию:
Для того чтобы добавить маркер на карту наведите курсор на необходимый маркер на панели инструментов и нажмите на него левой кнопкой мыши:

Откроется окно добавления маркера:
Заполните необходимые поля. В поле «Заголовок маркера» введите название места, в поле «Описание» Вы можете добавить его описание, а в поле «Цвет» – цвет обозначения маркера:
Если Вы хотите сохранить изменения, нажмите кнопку «Сохранить»:
Вы можете добавлять столько маркеров, сколько необходимо.
Блок «Форма обратной связи»
Блок «Форма обратной связи» позволяет Вам получать сообщения от пользователей.
Для того, что бы создать форму обратной связи наведите указатель мыши на регион, в который надо добавить блок. Нажмите на кнопку «Добавить новый блок в колонку»:
После того, как Вы нажмёте на кнопку «Добавить новый блок в колонку», откроется список всех блоков. Выберите нужный элемент – закладку «Продвинутые», блок «Форма обратной связи» и нажмите на него:
Откроется окно добавления «Формы обратной связи» с полями. Вы можете сами настраивать их (добавлять и убирать):
После того, как Вы произвели все настройки, нажмите кнопку «Сохранить» и «Форма обратной связи» появится на Вашем веб-сайте:
Контактные данные людей, заполнивших «Форму обратной связи», сохранятся в Вашей клиентской базе в разделе «Рассылки», «Сервисы».
Блок «Резервирование»
Блок «Резервирование» – это модуль для создания резервирований и управления ими. Вы можете создавать расписание, задавать рабочие часы и интервалы, что позволит Вашим посетителям записываться на выбранные интервалы времени. Управление записями осуществляется через Сервисы.
Для добавления блока «Резервирование» наведите указатель мыши на регион [ссылка на глоссарий], в который надо добавить блок. Нажмите на кнопку «Добавить новый блок в колонку»:
После того, как Вы нажмёте на кнопку «Добавить новый блок в колонку», откроется список всех блоков. Выберите нужный элемент – закладку «Продвинутые», блок «Резервирование» и нажмите на него:
Откроется окно создания резервирования:
Оно включает в себя:
- Пункты:
- название резервирования – добавление названия резервирования;
- доступно дней для записи – выбор количества дней записи;
- схема расписания работы – календарь рабочего расписания;
- Кнопки:
 – кнопка добавления интервалов рабочего времени для выбранного дня/дней;
– кнопка добавления интервалов рабочего времени для выбранного дня/дней; – кнопка просмотра готового расписания с рабочими днями и заданными интервалами;
– кнопка просмотра готового расписания с рабочими днями и заданными интервалами; – кнопка удаления заданных интервалов в выбранных днях;
– кнопка удаления заданных интервалов в выбранных днях;
 – кнопки копирования интервалов.
– кнопки копирования интервалов.
Внесенные изменения сохраняются нажатием на кнопку «Сохранить» в правом нижнем углу окна.
Более подробную информацию о создании резервирований читайте в разделе 3.4 Резервирование.
Блок «Мероприятие»
Блок «Мероприятие» - это модуль, который поможет Вам эффективно организовывать разнообразные мероприятия.
Для добавления блока «Мероприятие» наведите указатель мыши на регион, в который надо добавить блок. Нажмите на кнопку «Добавить новый блок в колонку»:
После того, как Вы нажмёте на кнопку «Добавить новый блок в колонку», откроется список всех блоков. Выберите нужный элемент – закладку «Продвинутые», блок «Мероприятие» и нажмите на него:
Откроется окно создания мероприятия:
Организация мероприятия в ПК «вДиалоге» включает в себя:
- создание электронной формы мероприятия;
- возможность выбора целевой категории группы или групп;
- опцию создания выбора варианта ответов на приглашение;
- электронную рассылку приглашений.
При создании электронной формы мероприятия, как правило, указывается дата и адрес проведения мероприятия, тип мероприятия, категории, теги, группы пользователей, для которых оно предназначено, добавляются файлы с изображениями или информацией.
Типы мероприятия, категории, теги и группы пользователей создаются в разделе «Сервисы».
Более подробную информацию о сервисе создания мероприятий читайте в разделе 3.3 Мероприятие.
Блок «ЧаВО»
Блок «ЧаВо» предназначен для организации часто задаваемых вопросов читателями Вашего веб-сайта и ответов на них.
Для того чтобы добавить блок «ЧаВо» «наведите указатель мыши на регион, в который надо добавить блок. Нажмите на кнопку «Добавить новый блок в колонку»:
После того, как Вы нажмёте на кнопку «Добавить новый блок в колонку», откроется список всех блоков. Выберите нужный элемент – закладку «Продвинутые», блок «ЧаВо» и нажмите на него:
Откроется окно добавления вопросов и ответов на них.
Для добавления нового вопроса нажмите кнопку «Добавить вопрос».
В поле «Вопрос» создайте вопрос, а в поле текстового редактора ответ на него:
Далее нажмите кнопку «Сохранить».
Для добавления следующего вопроса нажмите вновь кнопку «Добавить вопрос» и следуйте тому же алгоритму действий до тех пор, пока не добавите все необходимые вопросы:
Как только Вы создадите все вопросы и ответы на них, нажмите кнопку
«Сохранить». Блок «ЧаВо» появится на Вашем веб-сайте:
Блок «Список Мероприятий»
Если Вы уже создали несколько мероприятий на веб-сайте, то с помощью блока «Список Мероприятий» можно составить список мероприятий в заданном интервале дат.
Для добавления блока «Список Мероприятий» наведите указатель мыши на регион, в который надо добавить блок. Нажмите на кнопку «Добавить новый блок в колонку»:
После того, как Вы нажмёте на кнопку «Добавить новый блок в колонку», откроется список всех блоков. Выберите нужный элемент – закладку «Продвинутые», блок «Список Мероприятий» и нажмите на него:
Откроется окно добавления списка мероприятий. Укажите в нем интервал времени, мероприятия которого будут отображаться у Вас на веб-сайте.
Вы можете упорядочить мероприятия по плавающей или фиксированной дате, а также выбрать тип мероприятия:
Тип мероприятия задается в разделе «Сервисы».
Как только Вы внесли все необходимые изменения в окно добавления мероприятий (указали интервал времени и тип мероприятия), нажмите кнопку «Сохранить», и список мероприятий появится на Вашем веб-сайте:
Блок «Форма подписки»
Блок «Форма подписки» – это модуль, который Вы можете разместить у себя на веб-сайте для пользователей, кто выразил желание получать рассылку. Заполнив форму подписки, пользователи автоматически попадают в Вашу клиентскую базу, которая находится в разделе «Рассылки», «Сервисы».
Для добавления блока «Форма подписки» наведите указатель мыши на регион, в который надо добавить блок. Нажмите на кнопку «Добавить новый блок в колонку»:
После того, как Вы нажмёте на кнопку «Добавить новый блок в колонку», откроется список всех блоков. Выберите нужный элемент – закладку «Продвинутые», блок «Форма подписки» и нажмите на него:
На Ваш веб-сайт добавится форма подписки, содержащая следующие поля: имя, фамилия, Email (адрес Вашей электронной почты):
Информация о подписчиках отображается в разделе «Сервисы», пункт «Рассылки», закладка «Клиенты», где Вы можете управлять своими рассылками.
Более подробно о рассылках читайте в разделе 3.2.2 Рассылки.
Блок «Файлы»
С помощью блока «Файлы» Вы можете загружать различные файлы на свой веб-сайт: картинки, документы, аудио, видео.
Для добавления блока «Файлы», наведите указатель мыши на регион, в который надо добавить блок. Нажмите на кнопку «Добавить новый блок в колонку»:
После того, как Вы нажмёте на кнопку «Добавить новый блок в колонку», откроется список всех блоков. Выберите нужный элемент – закладку «Продвинутые», блок «Файлы» и нажмите на него:
Откроется окно добавления файлов:
Заполните необходимые поля и добавьте файл с помощью «Файлового менеджера» с Вашего компьютера, нажав на кнопку «Добавить файл»:
После того, как открыли нужный файл, и загрузили его в поле «Файлового менеджера» нажимаем кнопку «Выбрать».
Таким образом, мы добавили файл:
Название файла устанавливается по умолчанию, но Вы легко можете изменить его сами.
В поле «Описание» – добавьте описание файла.
Далее нажмите «Добавить Файл» еще раз, если хотите добавить другой файл до тех пор, пока не добавите необходимое количество файлов. Вы можете добавлять одновременно до 20 файлов в блок «Файлы» размером до 2мб – изображения, до 10 Мб – все остальные:
Для сохранения внесенных изменений нажмите кнопку «Сохранить». Добавленные файлы появятся на Вашем веб-сайте:
Блок «Список Новостей»
Если Вы добавляете новости на свой веб-сайт, то с помощью блока «Список Новостей» Вы можете создать список новостей в заданном интервале дат.
Для добавления блока «Список Новостей» наведите указатель мыши на регион, в который надо добавить блок. Нажмите на кнопку «Добавить новый блок в колонку»:
После того, как Вы нажмёте на кнопку «Добавить новый блок в колонку», откроется список всех блоков. Выберите нужный элемент – закладку «Продвинутые», блок «Список Новостей» и нажмите на него:
Откроется окно добавления списка новостей. Укажите интервал времени, новости которого будут отображаться на Вашем веб-сайте, с помощью плавающей или фиксированной даты и выберите параметры сортировки:
Далее нажмите кнопку «Сохранить», и список новостей появится на Вашем веб-сайте:
Блок «Комментарии»
В блоке «Комментарии» Вы можете создать форму для комментариев клиентов. Комментарии могут быть одобрены или отклонены в разделе «Сервисы» [ссылка на раздел 2.4.4 Сервисы].
Для добавления блока «Комментарии», наведите указатель мыши на регион, в который надо добавить блок. Нажмите на кнопку «Добавить новый блок в колонку»:
После того, как Вы нажмёте на кнопку «Добавить новый блок в колонку», откроется список всех блоков. Выберите нужный элемент – закладку «Продвинутые», блок «Комментарии» и нажмите на него:
Откроется окно добавления формы комментариев на Ваш веб-сайт:
Заполните необходимые поля и нажмите кнопку «Сохранить».
Готово! На Вашем веб-сайте появится форма для комментариев клиентов: